摘要
最初将 OneDrive 用于 的工作或学校 (应用商店内) 部部署,最初作为若干 Office 2013 套件的一部分发布,之后作为 Windows 安装程序 MSI () 安装格式的独立可用独立产品发布。 Microsoft 已针对作为独立安装程序发布了即点即用版 OneDrive (版本) 作为独立安装程序,以便客户能够与 Office 2013 即点即用版本和 OneDrive 版本相匹配。
本文将介绍如何将 OneDrive 安装类型与 Office 2013 以 (的 SkyDrive Pro) 匹配。 可能需要卸载并重新安装正确安装 OneDrive 的安装类型。
注意: 如果你拥有 Office 2013 以外的其他 Office 版本,则 不需要在 MSI 或即点即用安装格式之间切换,以匹配 Office 的安装类型。 如果 Office 安装与 OneDrive 安装不匹配,应仅需本文进行介绍。
详细信息
如果 OneDrive 最初未随 Office 打包,但是用户在 Office 2013 和 OneDrive 之间) (保持相同的安装类型。 不这样做可能导致异常行为,因此不建议这样做。
确定您拥有的 Office 20013 的类型:
-
打开 Office 2013 应用程序,如 Word 或 Excel。
-
单击" 打开其他工作簿"或 打开 其他文档。
-
在左侧,单击"帐户"。
将图像与安装进行比较,以确定 Office 的安装类型。 请注意,Office 的 MSI 安装类型没有"更新选项 "按钮。 "即点即用"安装类型具有"更新选项" 按钮。
MSI 安装程序将创建一个窗口,如下所示:
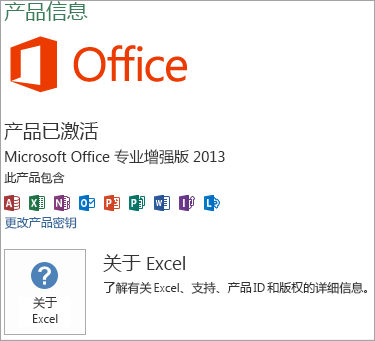
"即点即用"安装程序将创建类似的窗口。 请注意以下 屏幕截图中的"更新选项"按钮。
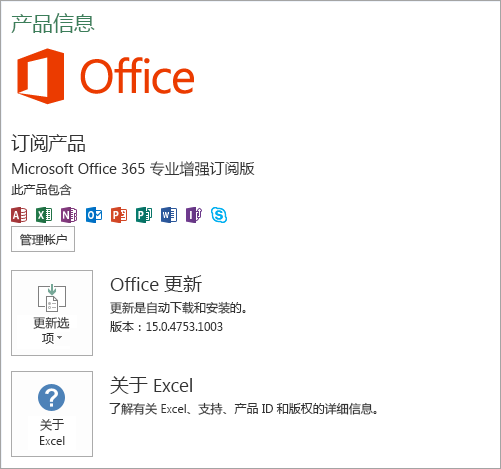
有关即点即用的详细信息,请参阅 Office 365 安装体程结构 的即点即用概述。
安装说明
在以前为支持 OneDrive 的客户端 (的 SkyDrive Pro 计算机上卸载) 上
若要在以前的 SkyDrive Pro) 客户端手动 (卸载适用于工作或学校 OneDrive,请按照下列步骤执行操作:
-
单击“开始”,然后单击“控制面板”。
-
单击 "程序"。
-
在 "程序和功能"下,单击"卸载程序"。
-
在当前安装的程序列表中,单击 Microsoft OneDrive,然后单击" 卸载"。
对于以前的 SkyDrive Pro 客户端 (的 GxiDrive 安装即) OneDrive
若要为以前的 SkyDrive Pro (客户端) 的 OneDrive,请按照下列步骤操作:
-
在"以 (前的 SkyDrive Pro) 同步客户端安装程序"部分中,单击使用以前用于语言和系统版的 OneDrive (SkyDrive Pro) 安装程序。 如果已运行 X86 或 x64 版本的 Office,则必须为 OneDrive 选择相同的版本类型。
-
运行下载的文件以启动安装程序。
-
按照屏幕上的说明完成安装。
-
如果要求你提供许可证密钥,请输入3V9N8-W93CC-FQPB8-Y9WVF-TVGJ3。
-
打开个人 OneDrive 以获取工作或学校 (个人 OneDrive 中的工作或学校 () 文档库或者以前同步的 SharePoint 2013 或 Office 365 网站文档库,以重新同步库。
注意:
-
对于非前 (校版 SkyDrive Pro) 同步客户端的 OneDrive 和 2 个组件在一起推出,默认情况下未选择用于安装。 建议不要更改这些默认设置。
-
如果你安装了以下任一版本的 Office 2013,则你已安装 OneDrive 同步客户端:
-
Microsoft 365 企业版应用 (单机、Midmarket 或 Office 365 E3)
-
Office 365 小型企业高级版
-
Office 专业增强版 2013
-







