当你尝试从 Outlook 2016 升级到App Store中的“免费”Outlook 时,Outlook 团队发现了一个问题,你可能会收到错误并卡在脱机模式下,无法切换到新的 Outlook 或还原到 2016 版本。
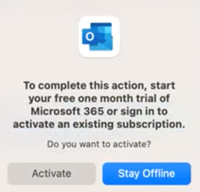
若要切换回,需要还原回旧版 Outlook,将本地文件夹 (又名“在我的电脑上”文件夹) 导出到存档文件,重新安装Outlook 2016,然后导入存档文件。
还原到旧版 Outlook
如果使用新Outlook for Mac,则需要在导出本地文件之前还原旧版 Outlook。
-
单击“帮助”菜单。
-
选择“ 还原到旧版 Outlook”。
-
还原到旧版 Outlook 后,如果系统要求 试用“新建 Outlook”,请选择“ 不立即”。
导出本地文件夹
-
在 Outlook 中,依次选择“ 工具”、“ 帐户”。
-
选择 减号 - 按钮并删除所有帐户。
-
选择 “文件”,然后选择“ 导出”。 检查列出的所有项目类型,然后选择“ 继续”。
-
将存档文件保存到可以轻松找到的位置。
重新安装Outlook 2016
保存存档文件并导出数据后,需要删除并重新下载 Outlook。
-
按住 Control 单击 Outlook 图标,然后选择“ 移动到回收站”。
-
下载Outlook 2016:
-
安装Outlook 2016。
在尝试再次打开Outlook 2016之前,需要执行以下操作:
-
依次选择“ 转到”和“ 库”。
-
展开“ 组容器” 文件夹,然后删除以 UBF 开头的任何文件夹。
-
现在应该可以打开Outlook 2016。
有关如何直接转到特定文件夹的详细信息,请参阅直接转到 Mac 上的特定文件夹。
导入存档文件
现在可以导入以前保存的存档文件了。
-
在 Outlook 中,依次选择“ 文件”、“ 导入”。
-
选择Outlook for Mac存档文件 (.olm) 。
-
找到存档文件,然后选择“ 导入”。 现在应导入数据。
-
你需要使用与 2016 许可证关联的帐户激活 Outlook 和 Office,并重新添加任何缺少的帐户。
详细了解如何 激活 Office。







