如果正在寻求关于错误代码 3-4 的帮助,请参阅安装 Office 时出现错误代码 3-4。
如果 Internet 连接、防病毒软件、防火墙或代理设置阻止通过 Internet 安装 Office,则可能出现错误代码 12002-4、12007-4 或 12152-4。本文介绍一些可用于修复此问题的方法。我们首先列出了最常用的解决方案,请依次尝试。
如果 Internet 连接明显缓慢或出现间断,请尝试使用脱机安装程序查看是否有助于安装。如果没有帮助,请继续进行其他解决方案,并在每个解决方案后再次尝试安装 Office。
要重新安装 Office,请选择要安装的版本并执行相应步骤。
Microsoft 365脱机安装程序可帮助绕过潜在的代理、防火墙、防病毒软件,或 Microsoft 365 安装期间可能发生的 Internet 连接问题。
有关 Microsoft 365 脱机版的安装步骤,请参阅使用 Office 脱机安装程序,并针对你的 Office 版本选择正确的选项卡。
如果尚未使用与 Internet 之间的有线连接,请插入你的设备,然后再次尝试安装 Office。
如果正在尝试从工作场所或学校安装,网络可能受到限制,不允许安装 Office。如果是这种情况,请将设备带回自己或朋友的家或无线热点,然后再次尝试安装 Office。安装后,就可以在工作场所或学校使用,就像是在这些地方安装的一样。
注意: 如果需要从工作场所或学校安装 Office,你的 IT 部门可能可以帮助你解决任何网络限制。
如果你的设备同时在家和办公室使用,请在安装 Microsoft 365 之前尝试在 Microsoft Edge 或 Internet Explorer 中关闭代理设置。 如果使用的是其他浏览器,请检查其帮助,了解如何关闭代理设置。
Microsoft Edge
-
单击“开始”按钮

-
选择“网络和 Internet”,然后转到左侧选定部分的底部并单击“代理”。
-
在“自动代理设置”中,通过滑动到“开”或“关”自动检测设置或使用设置脚本。
-
可在“手动代理设置”中选择使用代理服务器。 该服务器通常关闭,若将其滑动到“开”,请确保选择“保存”。 如果打开前其默认关闭,请确保在使用后将其滑动到“关”。
Internet Explorer 7、8、9、10 或 11
-
在 Internet Explorer 中,单击“工具”(右上角)>“Internet 选项”。
-
单击“连接”选项卡,然后单击“LAN 设置”按钮。
-
在代理服务器下,清除选项“为 LAN 使用代理服务器(这些设置不用于拨号或 VPN 连接)”。
-
单击“应用”和“确定”以保存更改。 重启计算机。
注意: 可能需要绕过更多的代理设置。 如果这不起作用,并且你是从单位或学校安装 Office,请与 IT 部门联系,以了解详细信息。 对于 IT 管理员,请参阅 Microsoft 365 URL 和 IP 地址范围.。
有关如何关闭防病毒软件的信息,请访问防病毒软件制造商的网站。 卸载防病毒软件也可能有所帮助。 安装完 Office 之后,请勿忘记要重新安装防病毒软件;如果已将其关闭,请务必将其再次打开。
如果不确定拥有哪种防病毒软件,请利用以下指令转到控制面板,以查找你的防病毒软件的名称。
提示: Windows 10 随附默认防病毒软件 Windows Defender。 如果确定你正在使用它,请选择“开始”按钮>“设置”>“更新和安全”,然后在左侧选择 Windows Defender。 将按钮滑动到“关闭”。 请记得再次将其“打开”。
-
在 开始

-
执行下列操作之一:
-
在“类别”视图中,选择“系统和安全”>“安全性与维护”,然后选择“安全性”旁边的下拉箭头。
-
在“大图标”或“小图标”视图中,选择“安全性与维护”,然后选择“安全性”旁边的下拉箭头。
-
如果 Windows 可以检测到防病毒软件,会将其列在“病毒防护”下方。
-
右键单击 开始 按钮

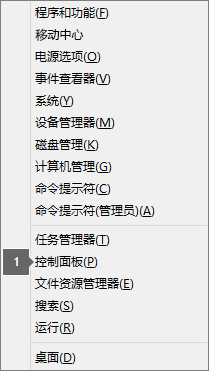
-
执行下列操作之一:
-
在“类别”视图中,选择“系统和安全”>“操作中心”,然后选择“安全性”旁边的下拉箭头。
-
在“大图标”或“小图标”视图中,选择“操作中心”,然后选择“安全性”旁边的下拉箭头。
-
如果 Windows 可以检测你的防病毒软件,它将列在“病毒防护”下方。
-
选择 开始 按钮

-
执行下列操作之一:
-
在“类别”视图中,选择“系统和安全”>“操作中心”,然后选择“安全性”旁边的下拉箭头。
-
在“大图标”或“小图标”视图中,选择“操作中心”,然后选择“安全性”旁边的下拉箭头。
-
如果 Windows 可以检测你的防病毒软件,它将列在“病毒防护”下方。
如果使用其他制造商的防火墙,请访问该制造商的网站,了解如何临时禁用防火墙。 如果使用 Windows 防火墙,请参阅下文。
Windows 11 和 Windows 10
Windows 8.1 和 7
-
请在 保护我的电脑免受病毒侵害 中滚动到 打开或关闭 Windows 防火墙








