安装 Microsoft 365 时如果出现包含 30145 的错误,可尝试执行以下操作来解决该问题。我们首先列出了最常用的解决方案,请依次尝试。
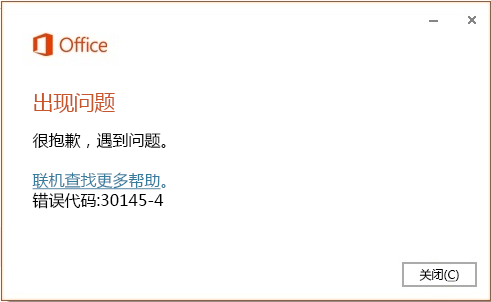
1 - 重新启动设备,然后再次尝试安装 Office
在浏览器中用书签标记本文,以便可轻松返回本文,因为必须重启正尝试在其上安装 Microsoft 365 的计算机。
-
保存工作并关闭所有打开的程序,然后重启计算机。
-
重启计算机后,请打开 Web 浏览器(如 Internet Explorer),使用与 Microsoft 365 关联的帐户登录,然后选择“安装”。
2 - 通过控制面板修复 Office 应用
访问修复工具的步骤因操作系统的不同而异。请从下面的选项中选择操作系统。
-
右键单击“开始”按钮

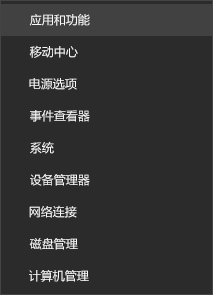
-
选择要修复的 Microsoft Office 产品,然后选择“修改”。 如果看不到任何选项,请选择右侧的三个点。
注意: 即使要修复的只是一个应用程序(如 Word 或 Excel),此操作仍将修复整个 Office 套件。 若安装了独立的应用,则可按名称搜索此应用程序。
-
根据你的 Office 副本是即点即用安装还是基于 MSI 的安装,将看到以下继续修复选项。 请按照适用于你的安装类型的步骤进行操作。
即点即用
在“你想要如何修复 Office 程序”窗口中,选择“联机修复”>“修复”,以确保修复所有内容。 (还可以使用“快速修复”选项,此选项运行速度更快,但它只检测并替换已损坏的文件。)
基于 MSI
在“更改安装”中,选择“修复”,然后单击“继续”。
-
按照屏幕上的说明完成修复。
-
右键单击“开始”按钮

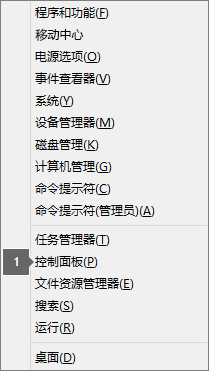
-
在“类别”视图的“程序”下,选择“卸载程序”。
-
右键单击要修复的 Microsoft Office 产品,然后从下拉菜单中选择“更改”。
注意: 如果你拥有的是套件,如 Microsoft 365 家庭版、Office 家庭和学生版 2016 或 Office 家庭和学生版 2013,请搜索套件名称,即便你只想修复 Word 或 Excel 等特定应用程序。 如果你拥有的是独立应用程序,如 Word 或者 Excel,请搜索应用程序名称。
-
根据你的 Office 副本是即点即用安装还是基于 MSI 的安装,执行以下操作:
即点即用安装类型:
在“你想要如何修复 Office 程序”中,选择“联机修复”以确保修复所有内容,然后选择“修复”。 (还可以使用“快速修复”选项,此选项运行速度更快,但它只检测并替换已损坏的文件。)
基于 MSI 的安装类型:
在“更改安装”中,选择“修复”,然后单击“继续”。
-
按照屏幕上的剩余说明完成修复。
-
单击“开始”按钮

-
在“类别”视图的“程序”下,选择“卸载程序”。
-
单击要修复的 Office 产品,然后单击“更改”。
注意: 如果你拥有的是套件,如 Microsoft 365 家庭版、Office 家庭和学生版 2016 或 Office 家庭和学生版 2013,请搜索套件名称,即便你只想修复 Word 或 Excel 等特定应用程序。 如果你拥有的是独立应用程序,如 Word 或者 Excel,请搜索应用程序名称。
-
根据你的 Office 副本是即点即用安装还是基于 MSI 的安装,执行以下操作:
即点即用安装类型:
在“你想要如何修复 Office 程序”中,选择“联机修复”以确保修复所有内容,然后选择“修复”。 (还可以使用“快速修复”选项,此选项运行速度更快,但它只检测并替换已损坏的文件。)
基于 MSI 的安装类型:
在“更改安装”中,选择“修复”,然后单击“继续”。
-
按照屏幕上的剩余说明完成修复。
3 - 卸载和重新安装 Office
-
选择以下按钮,下载并安装 Office 卸载支持工具。
-
按照以下步骤下载对应于你的浏览器的卸载支持工具。
提示: 该工具可能需要几分钟才能下载并安装。 完成安装后,会打开卸载 Office 产品窗口。
Microsoft Edge 或 Chrome
-
在左下角或右上角,右键单击 SetupProd_OffScrub.exe >打开。
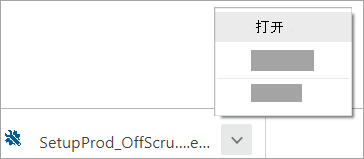
MIcrosoft Edge(之前版本) 或 Internet Explorer
-
在浏览器窗口底部,选择“运行”以启动 SetupProd_OffScrub.exe。

Firefox
-
在弹出窗口中,选择“保存文件”,然后在浏览器窗口的右上角,选择下载箭头 >“SetupProd_OffScrub.exe”。
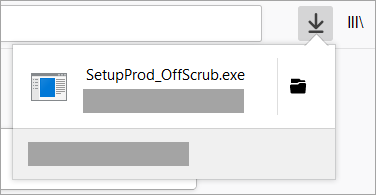
-
-
选择要卸载的版本,然后选择“下一步”。
-
执行剩余屏幕上的操作,在出现提示时,重启计算机。
重启计算机后,卸载工具会自动重新打开以完成卸载过程的最后一步。 按照剩余提示操作。
-
选择要安装或重新安装的 Office 版本的步骤。 关闭卸载工具。
4 - 手动删除 Office
-
如果上一步骤中的简易修复工具不能完全卸载设备中的 Microsoft 365,请尝试手动卸载 Office。








