启用定位服务
若要启用定位服务,首先需要提供在 OS 设置Teams位置权限。
在 Mac 上
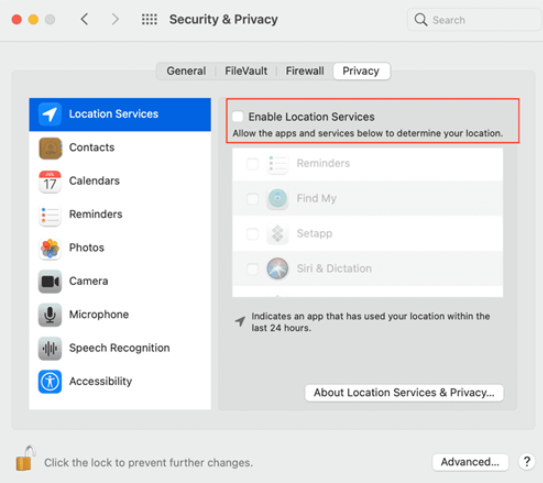
启用地图以显示 Mac 上的当前位置。
在Windows
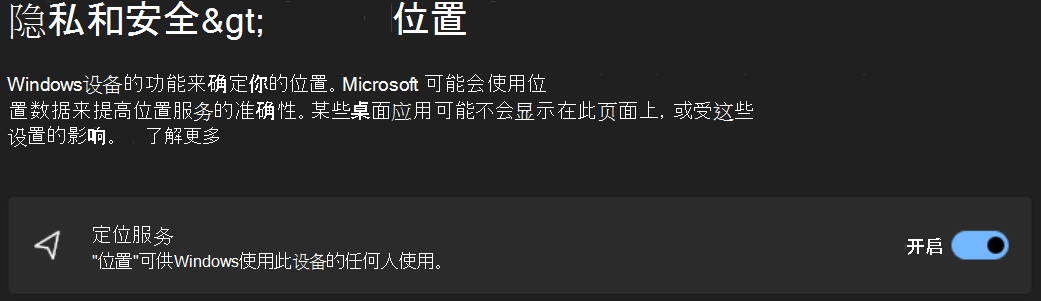
-
设置Windows服务和隐私设置。
-
默认情况下,Windows 10首次打开设备时,将禁用定位服务。 需要确保已启用Windows 10服务。
启用Teams以访问你的位置
-
打开" 允许应用访问你的位置"。
-
打开" 让桌面应用访问你的位置"。
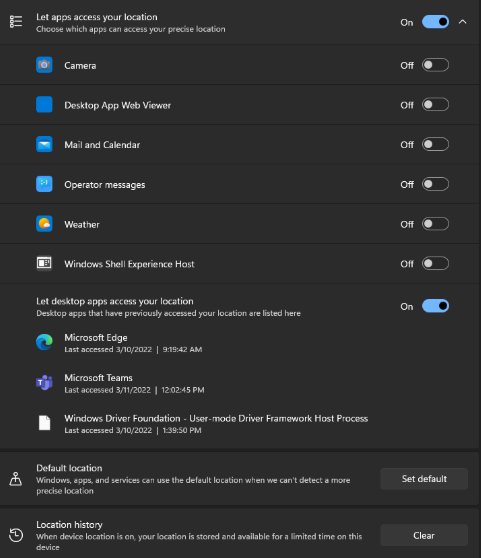
在"紧急位置"中添加、编辑或重置Teams
您可以在"呼叫"中的拨号盘下方或呼叫部分底部检查紧急位置Teams 设置。
注意: 只能在"呼叫"中编辑紧急 位置。
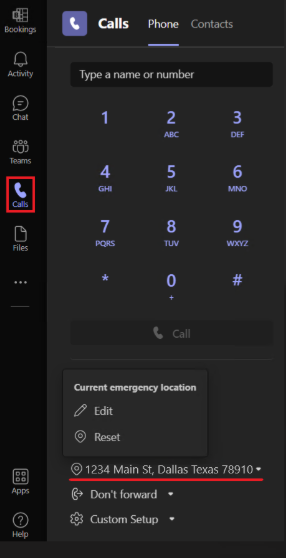
在Teams拨号盘上,您可以添加、确认、编辑或重置紧急位置。
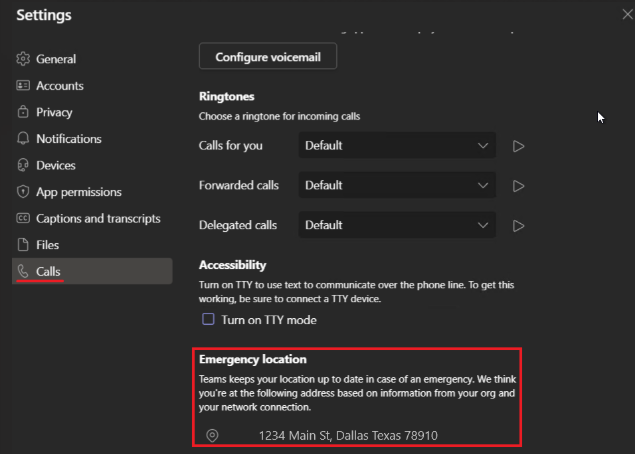
注意: 如果没有定位服务,你将无法确认紧急Teams。 已确认的每个紧急位置都会保存,返回时无需重新确认。 移动到新的物理位置时,紧急Teams位置会更改,以反映服务检测到的位置。







