可以将Word对象(如图片、形状、SmartArt 和图表)与页面边缘、边距或其他对象对齐。
对齐图片、形状、文本框、SmartArt 图形或艺术字
-
选择要对齐的对象。 按住 Ctrl,同时选择其他对象。
-
执行下列操作之一:
-
若要对齐图片,请选择“ 图片格式” 或“ 图片工具 > 格式”。
-
若要对齐形状、文本框或艺术字,请选择“ 形状格式” 或“ 绘图工具 > 格式”。
-
-
在“ 排列” 组中,选择“ 对齐”:
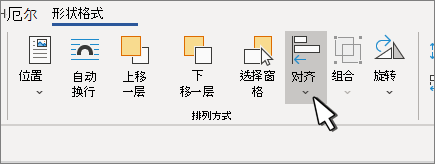
-
选择以下选项之一:
重要: 如果 “对齐 ”选项不可用,则只能选择单个项。
-
左对齐 将对象的边缘向左对齐。
-
居中对齐 通过对象中心垂直对齐。
-
右对齐 将对象的边缘向右对齐。
-
顶部对齐 对齐对象的上边缘。
-
居中对齐 通过中间水平对齐对象。
-
向下对齐 对齐对象的下边缘。
注意:
-
通过边缘相对对齐对象时,其中一个对象将保持静止。
-
“中间对齐” 通过对象的中间水平对齐对象,而 “对齐中心” 通过对象的中心垂直对齐对象。 当按对象中间或中心相对对齐对象时,对象将沿表示其原始位置平均值的水平或垂直线对齐。 没有一个对象一定保持静止,并且所有对象都可能移动。
-
根据所选的对齐选项,对象将垂直向上、向下、向左或向右移动,并可能覆盖已位于该位置的对象。 如果对齐对象并发现它们相互堆叠,请撤消对齐,然后将对象移动到新位置,然后再重新对齐。
-
-
排列对象之间的距离相等
-
至少选择要排列的三个对象。 若要选择多个对象,请选择第一个对象,然后在选择其他对象时按住 Ctrl。
若要选择隐藏、堆积或文本后面的对象,请转到 主页 > 查找和选择 > 选择对象,然后在对象上绘制框。
-
执行下列操作之一:
-
若要平均排列图片,请选择“ 图片格式” 或“ 图片工具 > 格式”
-
若要平均排列形状、文本框或艺术字的组,请选择“ 形状格式” 或“ 绘图工具 > 格式”。
-
-
在 “排列” 组中,选择“ 对齐”。
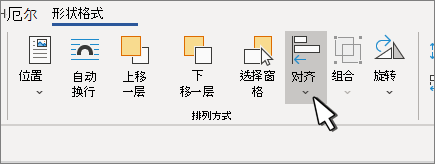
-
选择以下选项之一:
-
水平分布 将对象水平居中。
-
垂直分布 将对象垂直居中。
-







