可以更改出版物中对象的堆栈的层顺序(也称为 z 顺序)以便对象可以显示在其他对象的顶部。
-
选择要移动的对象。 如果对象处于隐藏状态,请选择任意对象,然后按 Tab 或 Shift+Tab,直到选中了想要的对象。
-
执行下列操作之一:
将 对象放在堆栈的前面:
-
在"开始"选项卡上的"排列"组中,单击"上一步"旁边的箭头或下一个箭头,然后单击"前置"。
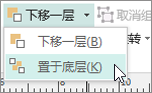
将 对象发送到堆栈的背面:
-
在"开始"选项卡上的"排列"组中,单击"下移一次"旁边的箭头,然后单击"下移一步"。
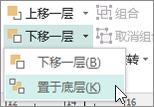
将对象离前面更近一步:
-
在"开始"选项卡上的"排列"组中,单击"上一步"旁边的箭头或下一个箭头,然后单击"上一步"。
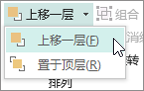
向后退一步发送对象:
-
在"开始"选项卡上的"排列"组中,单击"下移一步"旁边的箭头,然后单击"下移一步"。
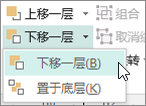
-
-
选择要移动的对象。 如果对象处于隐藏状态,请选择任意对象,然后按 Tab 或 Shift+Tab,直到选中了想要的对象。
-
执行下列操作之一:
将 对象放在堆栈的前面:
-
在"开始"选项卡上的"排列"组中,单击"上一步"中的下拉列表,然后单击"前置"。
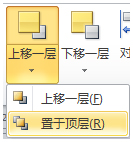
将 对象发送到堆栈的背面:
-
在"开始"选项卡上的"排列"组中,单击"下移一次"中的下拉列表,然后单击"发送回"。
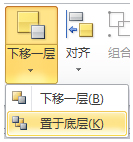
将对象离前面更近一步:
-
在"开始"选项卡上的"排列"组中,单击"上一步"中的下拉列表,然后单击"上一步"。
向后退一步发送对象:
-
在"开始"选项卡上的"排列"组中,单击"下移一步"中的下拉列表,然后单击"下移一步"。
-
对象是下列对象之一:
-
自Shape
-
表
-
文本框
-
剪贴画或图片
-
选择要移动的对象。
如果对象处于隐藏状态,请选择任意对象,然后重复按 Tab 键或 SHIFT+Tab,直到选中了想要的对象。
若要一次选择多个对象,请在按住 Ctrl 的同时单击要选择的对象,然后松开 Ctrl。
-
在" 排列 "菜单上,指向 "顺序",然后执行下列操作之一:
-
若要将对象放在堆栈的前面,请单击"前置"。
-
若要将对象发送到堆栈的背面,请单击"发送到返回"。
-
若要将对象向前移动一步,请单击"上一步"。
-
若要向后退一步发送对象,请单击"下移一步"。
-
注意:
-
若要将插入的图片显示为文本背后的背景,请右键单击文本框,单击快捷菜单上的"设置文本框格式",单击"布局"选项卡,然后单击"环绕样式"下的"无"或"通过"。
-
若要使堆栈中的对象透明,请单击该对象以将其 (表中,选择整个表) ,然后按 Ctrl+T。 若要使用白色填充使透明对象不透明,请选择它,然后按 Ctrl+T。







