注意: 我们希望能够尽快以你的语言为你提供最新的帮助内容。 本页面是自动翻译的,可能包含语法错误或不准确之处。我们的目的是使此内容能对你有所帮助。可以在本页面底部告诉我们此信息是否对你有帮助吗? 请在此处查看本文的 英文版本 以便参考。
现在在 Word Web App 中,可以将批注为完成,无论您是阅读文档,还是频繁对其进行编辑。您第一次执行的操作取决于您处于阅读视图或编辑视图。在阅读视图中打开文档。
在阅读视图中
-
单击批注框以查看批注。 这也将打开“批注”窗格。
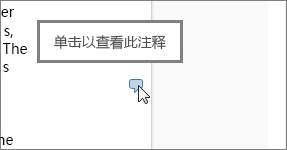
您将发现批注框靠近页面边缘。 如果没有看到任何批注框,请单击“批注”。
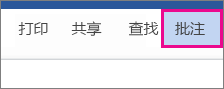
-
在“批注”窗格中单击某个批注。
-
选中批注下方的框以将其标记为完成。
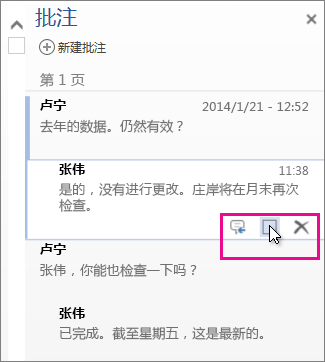
您也可以从这里删除批注,或单击要答复的复选框旁边的“答复”图标。
提示: 已标记为完成的批注在“批注”窗格中显示为灰色,使其更易于跳过。 为使灰色批注再次处于活动状态,只需打开批注并取消选中该框。
在编辑视图中
-
如果您已在编辑文档(“编辑文档”>“在 Word Online 中编辑”),单击“审阅”>“显示批注”。
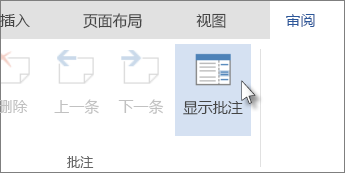
-
在“批注”窗格中单击某个批注。
-
选中批注下方的框以将其标记为完成。
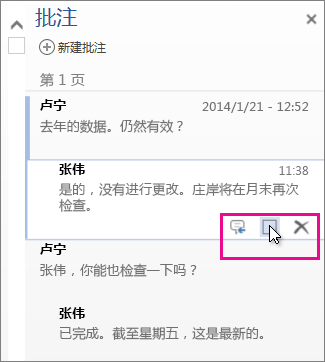
您也可以从这里删除批注,或单击要答复的复选框旁边的“答复”图标。
提示: 已标记为完成的批注在“批注”窗格中显示为灰色,使其更易于跳过。 为使灰色批注再次处于活动状态,只需打开批注并取消选中该框。
有关在 Word Web App 中审阅文档的详细信息,请参阅插入文档中的批注。







