若要将文本转换为表格或将表格转换为文本,请先单击“开始”选项卡上的“显示/隐藏”段落标记 
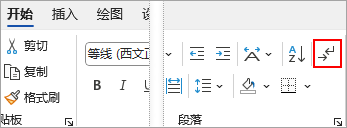
将文本转换成表格
-
插入分隔符(如逗号或制表符),以指示需要在何处将文本拆分为表格列。
注意: 如果文本中有逗号,请使用制表符充当分隔符。
-
使用段落标记指示要开始新表格行的位置。
在本示例中,制表符和段落标记将生成一个 3 列 2 行的表格:
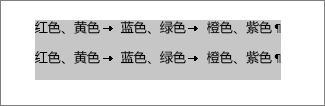
-
选择要转换的文本,然后单击 插入 > 表 > 将文本转换为表。
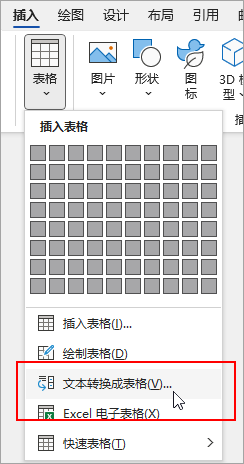
-
在“将文本转换成表格”框中,选择所需选项。
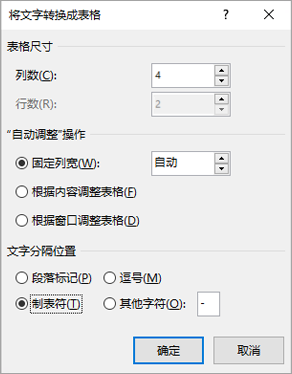
在“表格尺寸”下,确保数字与所需列数和行数匹配。
在“‘自动调整’操作”下,选择所需的表格外观。 Word 会自动选择表列的宽度。 如果需要其他列宽,请选择以下选项之一:
执行的操作
选择此选项
为所有列指定宽度
在“固定列宽”框中,输入或选择值。
调整列的大小以适应每列中的文本宽度
根据内容调整表格
在可用空间的宽度发生更改(例如,Web 版式或横向)时自动调整表格
根据窗口调整表格
在“文本分隔符”下,选择您在文本中使用的分隔符。
-
单击“确定”。 转换为表格的文本应如下所示:
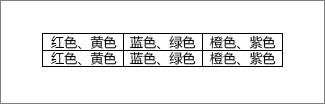
将表格转换成文本
-
选择要转换成文本的行或表格。
-
在“布局”选项卡上的“数据”部分,单击“ 转换为文本”。
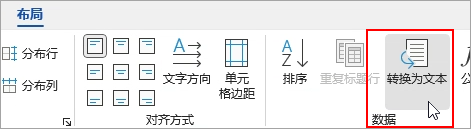
-
在“转换成文本”框的“文字分隔符”下,单击要用于取代列边界的分隔符。 将使用段落标记分隔行。
-
单击“确定”。







