你可以以 vCard (.vcf) 格式将 Microsoft Outlook 联系人信息(你的或其他人的)发送给其他人。 当收件人打开邮件中收到的) (.vcf 文件 (.vcf 的 vCard 附件时,将打开一个 联系人窗体 ,显示联系人信息。
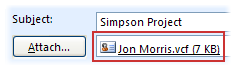
可以单击并保存收到的.vcf文件,将其直接添加到 Outlook 联系人,并保存所有信息。 如果要将 Outlook 联系人另存为.vcf文件(例如,进行批量分发或使该信息可供其他人下载),也可以执行此操作。
告诉我有关 vCard 的详细信息
使用 vCard,可以采用可在其他电子邮件程序中轻松阅读的格式发送联系人信息。 vCard 保存为.vcf文件,这是用于共享联系人信息的 Internet 标准。 发送 vCard 时,其.vcf文件会随邮件附件一起发送。
将 vCard 附加到电子邮件
-
单击“新建电子邮件”。
-
单击“附加项目”>“名片”。
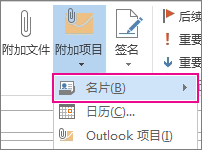
-
执行下列任一操作:
-
如果要添加到邮件的 vCard 出现在显示的简短列表中,请单击它。
-
如果要添加一个或多个未出现在列表中的 vCard,请单击“其他名片”。 随后将显示“插入名片”对话框,显示“联系人”文件夹中的所有联系人。 滚动浏览联系人列表,按住 Ctrl 键,单击要选择的联系人,然后单击“确定”。
您也可以通过单击“查找范围”箭头并选择列表中的另一个文件夹来选择另一个联系人文件夹。
-
Outlook 将 vCard 的图片插入到邮件正文中。 您可以删除邮件中的图片,而不删除附件。
下面是 vCard 可能的外观示例。
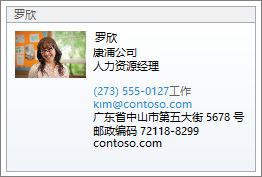
将联系人另存为 vCard
将联系人另存为 vCard 提供了一种有效存储大量联系人的方法。
-
在打开的联系人中,单击“ 文件 ”选项卡,然后单击“ 另存为”。
-
在“文件名”框中键入 名称 ,然后单击“ 保存”。
查看 vCard 或业务卡:
-
在 “联系人”中,选择“ 开始 ”选项卡。
-
从列表中选择联系人,然后在“ 当前视图 ”组中,单击“ 名片 ”或“ 名片”。







