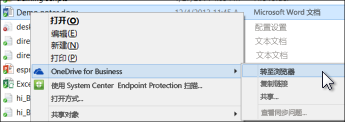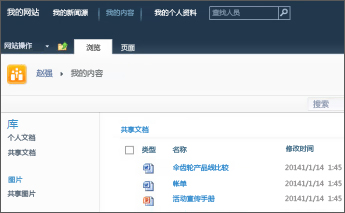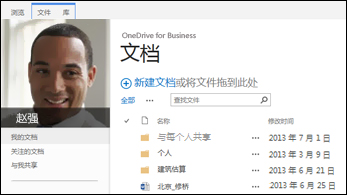如果 Microsoft 365 中的 OneDrive 已设置并准备好使用,您可能会收到一封包含来自管理员的登录凭据和其他说明的电子邮件。 本文介绍如何将您当前在 SharePoint Server 2010 中的文件移动到此 Microsoft 365 库中。 你还可以将文件从 SharePoint Server 2013 和 OneDrive For business 或 school 移动到 Office 365。
|
SharePoint 2010“我的网站”库 |
SharePoint 2013 OneDrive for 工作或学校库 |
|---|---|
|
|
|
按顺序完成以下任务:

虽然尚未在 Microsoft 365 上存储 OneDrive,但仍可在计算机上创建同步连接。 稍后,你将文件复制到计算机上的已同步库文件夹中,并且这些文件将在 Microsoft 365 上自动上传到 OneDrive。
-
在页面顶部,选择“OneDrive”。 或者,选择应用启动器

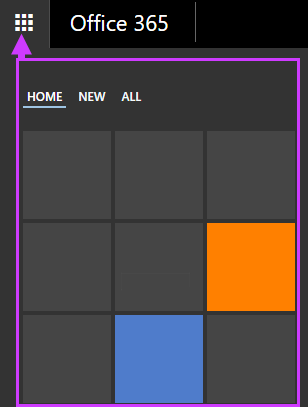
-
选择“同步”。
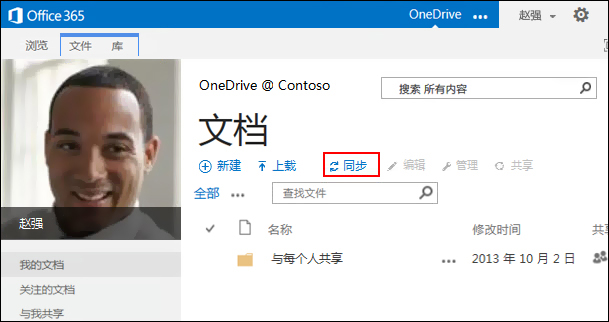
-
在向导中选择 "立即同步"。
-
选择“显示我的文件”以转到已同步的库文件夹。 该文件夹将显示在 Windows 收藏夹下,名为 "OneDrive @OrganizationName",例如:
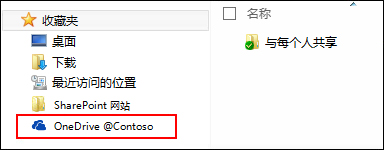
在 "已同步的库" 文件夹中看不到任何文件。 到目前为止,你仅设置了文件夹与 Microsoft 365 库之间的同步连接。
-
转到包含要移动的文件的 "我的网站" 文档库。
-
在 "库" 选项卡上的 "连接 & 导出" 组中,选择 "用资源管理器打开"。
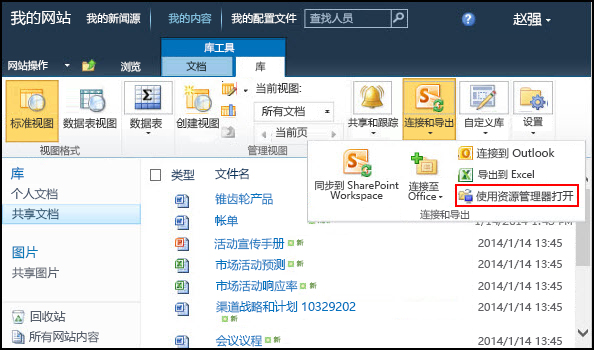
文件资源管理器随即打开,并显示所选的 SharePoint 库文件夹。
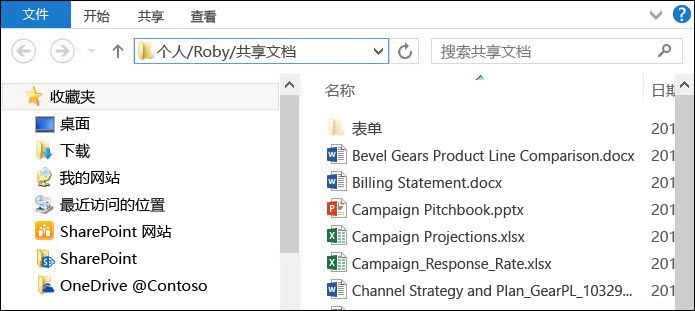
-
将要移动的文件拖放到 Microsoft 365 到 "已同步的 OneDrive " 文件夹。

文件将自动上载到 Microsoft 365 。 你可以重复这些过程来移动其他 SharePoint 2010 库中的文件。提示: 您可以在 Web 浏览器中快速导航到库。 在已同步的库文件夹中,右键单击任何文件,选择 工作或学校 OneDrive,然后选择“转到浏览器”。