Outlook 中可用的 Teams 状态信息
在撰写、答复或阅读电子邮件期间,系统会为收件人、共同收件人和发件人显示 Teams 状态指示器。 当你想要联系他人和其他人想要联系你时,这些指示器非常有用。 通过提供有关每个目标接收者的信息,指标可以指导有关联系各个个人的最佳方法和时间的决策。
Outlook 中显示的特定状态指示由收件人的 Teams 信息驱动。 例如,如果你正在开会,状态指示器将显示为 “忙碌”。
Teams 状态指示器
|
|
指示个人当前处于活动状态,并且其日历中没有当前活动显示, (不在会议中或电话呼叫) 。 |
|
|
在 Teams 会议或电话呼叫中时,状态会自动指示“忙碌”。 |
|
|
由 Outlook 日历信息或 Teams 活动 (会议、演示等设置,) 此状态停止在屏幕上通知。 |
|
|
当个人的计算机被锁定或处于空闲或睡眠模式时,Teams 会自动将状态设置为“离开”。 |
|
|
指示个人未登录到 Teams,因此在他们重新联机之前不会做出响应。 |
|
|
指示个人不在办公室且不可用。 |
|
|
指示个人不再存在于组织的目录中。 |
Microsoft Outlook 可与 Teams 即时消息服务配合使用。 通过这些服务,可以查看其他人的当前可用性,并启动实时在线对话。
注意: 联机状态适用于已将其即时消息电子邮件地址添加到即时消息联系人列表的任何人。 此外,无论他们是否在你的即时消息联系人列表中,都会为使用 Microsoft Teams 的用户显示联机状态。
如何判断我的联系人是否可用?
联系人可用性的可视表示 



这些指示器适用于 Outlook 联系人中即时消息地址在 “即时消息地址 ”文本框中的任何人。




在 Outlook 中打开邮件时,或在 阅读窗格中显示邮件时,将显示联系人的联机状态:
-
发件人姓名旁边
-
“收件人”和“抄送”行上的每个名称旁边
-
在联系人中
在 Outlook 中打开或关闭联机状态
你可以控制联机状态向其他人显示的方式。 例如,如果不可用,可以将联机状态更改为“ 
-
单击“ 文件 ”选项卡以打开 Backstage 视图,然后单击“ 选项”。
-
在“人员”选项卡上的“联机状态和照片”下,选中或取消选中“名称检查旁显示联机状态”框。
-
单击“确定”。
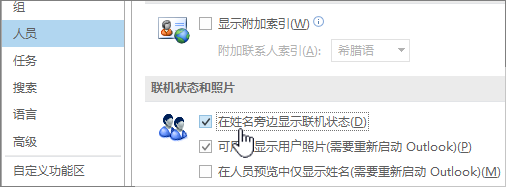
Outlook 网页版中显示的特定状态指示由收件人的 Teams 信息驱动。 例如,如果你正在开会,状态指示器将显示为 “忙碌”。
提示: Outlook 网页版是具有工作或学校帐户的适用于企业用户的 Outlook Web 版本。 Outlook.com 中不提供 Teams 状态。
Teams 状态指示器
|
|
指示个人当前处于活动状态,并且其日历中没有当前活动显示, (不在会议中或电话呼叫) 。 |
|
|
在 Teams 会议或电话呼叫中时,状态会自动指示“忙碌”。 |
|
|
由 Outlook 日历信息或 Teams 活动 (会议、演示等设置,) 此状态停止在屏幕上通知。 |
|
|
当个人的计算机被锁定或处于空闲或睡眠模式时,Teams 会自动将状态设置为“离开”。 |
|
|
指示个人未登录到 Teams,因此在他们重新联机之前不会做出响应。 |
|
|
指示个人不在办公室且不可用。 |
|
|
指示个人不再存在于组织的目录中。 |










