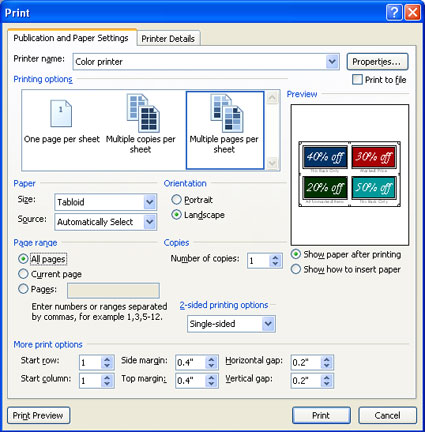本文将帮助您获得使用 Publisher 时最常见的邮件合并问题的解答:在邮件合并过程中对数据源或地址列表进行更改、向合并域添加空格,使其外观如您期望的外观、保存合并出版物,以及打印工作表 (上不同的合并页面,例如标签页上的不同标签) 。
编辑现有地址列表
如果正在处理合并出版物,并且想要更改数据源或地址列表,请执行下列操作:
-
在"创建收件人列表"下,单击"使用现有列表",然后单击"下一步:创建或连接到收件人列表"。
默认情况下,Microsoft Publisher 将数据源存储在" 我的数据源"文件夹中 。 可能需要浏览找到数据源。
-
在 "选择数据源 "对话框中,单击想要的数据源。
-
单击“打开”。
根据选择的数据源类型,可能会显示其他对话框来请求特定信息。
例如,如果数据源是包含多个工作表Microsoft Office的 Excel 工作簿,则需要选择包含您所需的信息的工作表,然后单击"确定"。
-
在"邮件合并收件人"对话框中,单击数据源的名称,然后单击"编辑"。
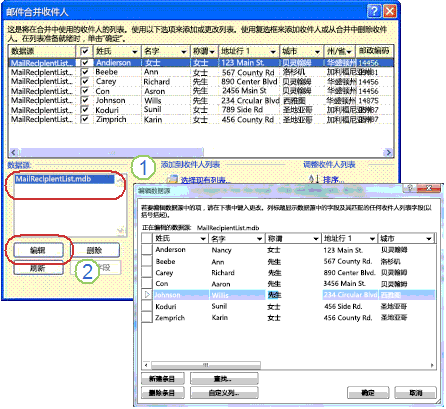
-
在 "编辑数据源 "框中,可以编辑或删除现有地址,或添加新条目。
-
编辑完地址列表后,单击"确定",然后单击"是"以更新地址列表。
注意: 有关创建数据源或地址列表的信息,请参阅"为邮件合并创建数据源"。
在文档中插入合并域时,最常见的问题是获取合并域之间的正确间距,尤其是对于不一定存在合并域(例如中间缩写)的合并域。 可以直接在页面上的合并域之间添加空格,但如果某些地址不使用所有合并域,则会导致额外空格。 若要确保所有字段获取所需的空间,请将空格插入地址列表本身。
例如,若要确保无论地址列表中的某个项目是否包含中间初始值,重新提示者的姓名都会正确显示,请执行下列操作:
-
在包含中间值 Initial 的每个收件人的中间初始值条目中,通过按空格键在初始值之前和之后添加空格。
-
在不包含初始值的每个收件人的中间初始值条目中,添加一个空格。
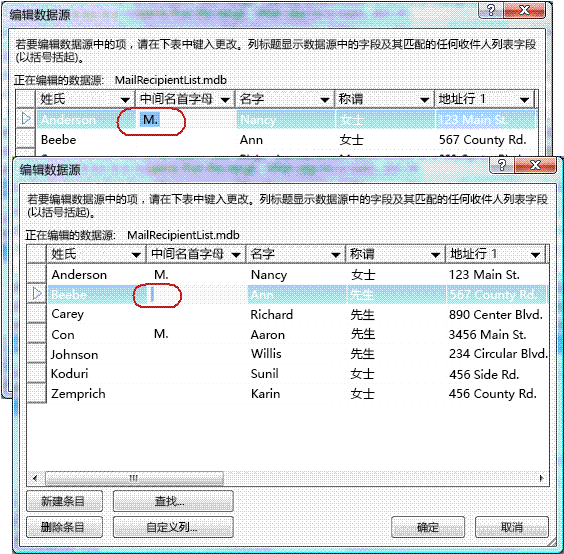
邮件合并包含每个副本中相同的信息,以及每个副本唯一的信息的一些占位符。 例如,个性化的新闻稿,其中新闻稿的正文对于所有收件人都是相同的,但邮寄地址和简介不同。
创建合并出版物的最常见问题不是使用合并域保存出版物,也不保存合并页面出版物。
创建合并出版物是 邮件合并向导中的步骤 3。 在此步骤中,有三个选项:
-
打印 此选项打印合并的出版物。
-
合并到新出版物 此选项将打开一个新出版物,其中每组合并数据都有一个页面。
-
添加到现有出版物 此选项会提示你选择一个出版物,然后将合并的页面添加到该出版物的末尾。
若要保存合并的出版物和包含合并域的出版物,请单击"合并 到新的出版物" 选项。 新的出版物窗口随即打开并显示合并的页面出版物。 合并域出版物隐藏在合并页面出版物的后面。 请务必保存这两个出版物。
然后,您可以打印合并的页面出版物。
打印出版物时最常见的问题是在一张纸上打印每个合并页中的一个, 例如,在一张纸上的一张邮件标签纸上打印每个不同的邮件标签。
发生这种情况是因为如果选择"打印"选项,"打印"对话框默认为"每版打印多份"选项,并打印出每个地址的整个标签页,而不是在工作表上每个标签打印一个地址。
若要在每张纸上打印不同的合并数据集(例如不同的名称和地址),请单击"打印选项"部分中的"每版打印多页"。