如果有麦克风和扬声器,则可以开始使用 Microsoft® Lync™ 2010 通信软件进行语音呼叫。还可以插入您的组织建议的任何设备(例如,USB 耳机、USB 电话或话筒),Lync 2010 将自动配置设置。
您希望执行什么操作?
选择音频设备
要选择音频设备,请执行以下操作:
-
打开 Lync,然后在 Lync 主窗口左下角单击音频设备菜单

-
选择要使用的音频设备,或单击“音频设备设置”以设置新的音频设备。
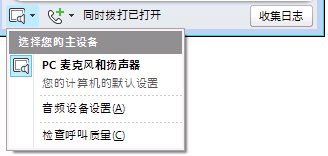
查找所需的人员
要查找需要联系的人员,搜索框是您的首选位置。
-
在 Lync 主窗口的联系人列表中,开始在搜索框中键入某个人的姓名。将在搜索栏下面显示结果。
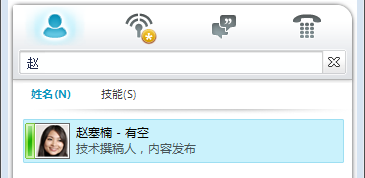
-
(可选)执行任何以下操作:
-
如果看到要查找的人员,请双击该联系人以发送即时消息。
-
要在联系人列表中添加联系人,请指向该联系人,单击“添加到联系人”按钮,然后选择相应的联系人组。
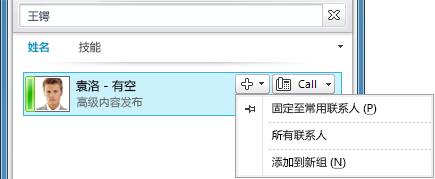
发出语音呼叫
只需单击一下鼠标按钮,即可开始发出电话呼叫。
-
在联系人列表或搜索结果中,指向该联系人,然后单击“呼叫”按钮。

将打开一个新的对话窗口。
开始电话会议
要呼叫多个联系人,请执行以下操作:
-
在联系人列表中,按住 Ctrl,然后单击要呼叫的联系人。
-
右键单击任一选定联系人,然后单击“开始电话会议”。
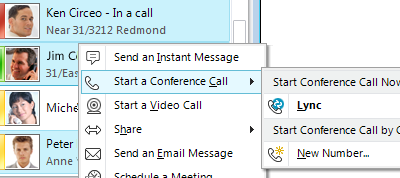
应答呼叫
在收到呼叫时,计算机屏幕右下角将显示一条传入呼叫通知。请执行任何以下操作:
-
要应答呼叫,请在传入呼叫通知中单击任意位置。
-
要将呼叫重定向到其他号码,请单击“重定向”,然后选择一个号码。
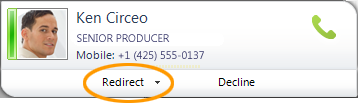
-
要将呼叫发送到语音邮件,请单击“拒绝”。
邀请其他人加入对话
要邀请其他人加入已进行的对话,请执行以下操作:
-
在对话窗口中,单击“人员选项”菜单。
-
单击“通过姓名或电话号码邀请”,单击要搜索的联系人,然后单击“确定”。(如果只能通过电话联系某个人,请键入电话号码。)
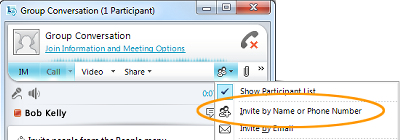
在 IM 对话中添加语音
要在即时消息 (IM) 对话中添加语音,请执行以下操作:
-
在对话窗口中,单击“呼叫”按钮。
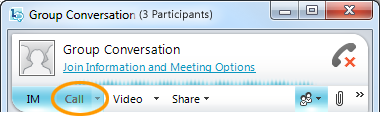
Lync 可以在对话中添加语音和音频。您可以在通话的同时继续键入内容。
使用呼叫控件
在对话窗口中,可以在 Lync 呼叫期间使用呼叫控件执行任何以下操作:
-
要将呼叫置于保持状态,请单击“保持”按钮

-
要将呼叫发送到其他电话,或将呼叫与其他对话合并,请单击“转接”菜单

-
要结束呼叫,请单击“离开呼叫”按钮

通过使用其他控件,您可以将麦克风或扬声器设为静音,显示拨号盘以及切换设备。
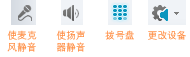
插入网络摄像机
要实现最近距离的面对面对话,请将网络摄像机连接到计算机上。Lync 自动检测网络摄像机,并在您下次进行视频呼叫时使用该设备。
要查看网络摄像机设置,请执行以下操作:
-
在 Lync 主窗口的右上角,单击“选项”按钮

-
在“Lync - 选项”对话框中,单击“视频设备”。
在对话中添加视频
如果设置了网络摄像机,您可以选择允许联系人在通话时看到您。要设置网络摄像机,请参阅上一节“插入网络摄像机”。
-
在对话窗口中,单击“视频”按钮。
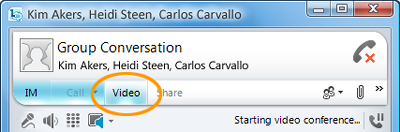
将启动视频呼叫。您可以继续向呼叫接收人以及其他联系人发送即时消息。
注意: 如果您接受某人的传入视频呼叫,除非从您的对话一端添加了视频,否则他们看不见您。







