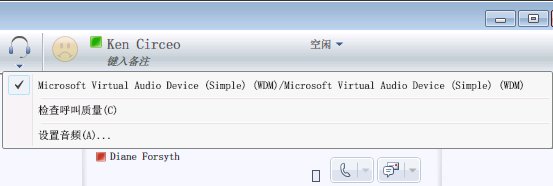本快速入门介绍了在使用 Microsoft® Lync™ 2010 Attendant 通信软件时经常执行的任务。
您希望执行什么操作?
导航主窗口
主窗口包含两个部分:对话区域和联系人列表。在对话区域中,您可以管理传入呼叫、活动对话以及挂起(保持)对话。
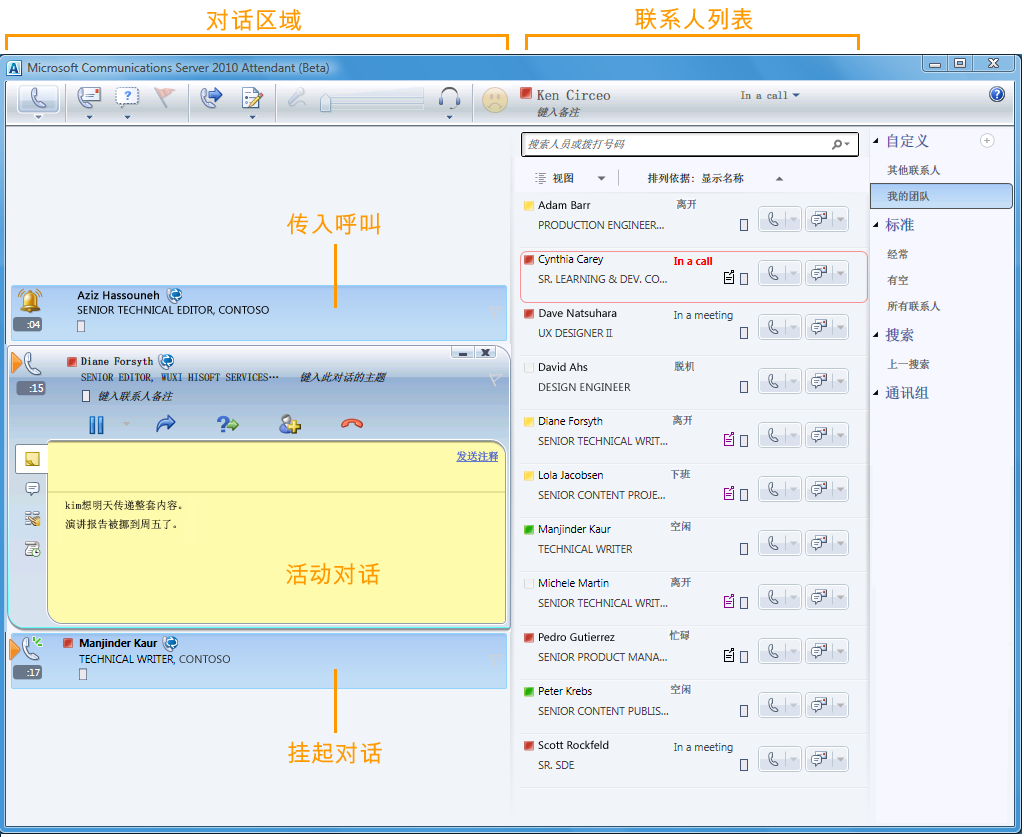
发出和接收呼叫
Lync 2010 Attendant 提供一个简化界面以发出和接收呼叫。在进行呼叫时,您仍可以接收即时消息。
发出呼叫
要呼叫联系人列表中的某个人,请双击其姓名,或单击其姓名旁边的电话按钮。

接收呼叫
当有人呼叫您时,主窗口的传入区域将显示一条通知。要应答呼叫,请双击通知中的任意位置。

拨打号码
在搜索框中输入号码,然后双击搜索结果。
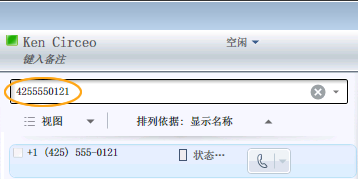
在对话期间添加注释
您可以在对话期间添加注释以记住重要事项。当对话结束时,您可以通过发送电子邮件来保存注释。
-
如有必要,请单击“注释”按钮。
-
单击注释区域中的任意位置,然后键入注释。
-
要通过电子邮件发送注释,请单击“发送注释”。
注意: 如果已在“选项”中启用,则会自动将注释保存为对话历史记录的一部分。
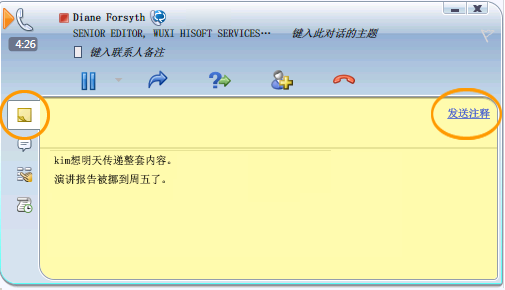
召开电话会议
您可以在对话中与多个联系人召开电话会议。
-
从联系人列表中选择要邀请的联系人。按住 Ctrl 键以选择多个联系人。
-
右键单击某个选定的联系人。
-
单击“开始电话会议”。
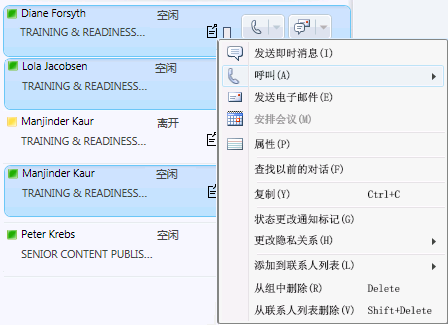
在电话会议期间添加联系人
您可以在电话会议期间添加联系人。
-
在会议区域或对话窗口中,单击“添加”按钮。

-
双击联系人姓名,或将联系人列表中的联系人拖到会议区域中。也可以使用拨号盘来输入移动电话号码。
搜索联系人
可通过在搜索框中键入联系人姓名来搜索联系人。在键入时,将在搜索结果列表中显示匹配的姓名。
-
在搜索框中键入联系人的姓名。
-
在搜索结果列表中查找姓名。
注意: 可能需要一分钟的时间,搜索才能完成初始索引编制过程。
对联系人进行排序
可以按不同的条件(如显示名称、闲忙状态或公司)对联系人进行排序。通过对联系人进行排序,可以方便快捷地组织和查找您的队友并与他们联系。
-
在联系人列表顶部,单击“排列依据”旁边的箭头。Attendant 中的默认排序顺序是“显示名称”。
-
在下拉列表中,选择一个排序条件(例如“可用性”)。
注意: 您无法隐藏处于脱机或未知状态的联系人。
转接呼叫
可通过执行以下操作,将呼叫转接到其他联系人或号码:
-
单击“转接”按钮。也可以在转接呼叫之前将呼叫者置于保持状态,以使他们在转接期间听不见任何声音。
-
在联系人列表中,双击要将呼叫转接到的联系人姓名。
呼叫将立即从对话窗口中消失。如果转接失败,则会显示一条错误消息。

切换音频设备
在进行音频对话时,您可以在不中断对话的情况下切换音频设备。
-
在顶部附近的工具栏中,单击“当前设备”按钮。
-
从下拉列表中选择相应的设备。