注意: 本文已完成其工作,随后将不再使用。 为防止出现“找不到页面”问题,我们将删除已知无效的链接。 如果创建了指向此页面的链接,请删除这些链接,以便与我们一起为用户提供通畅的 Web 连接。
下面是一些可帮助你提高 PowerPoint 演示文稿中的电影性能的解决方案。
原因:对影片应用了格式或效果
解决方案: 删除 "影片" 对象的格式或效果
如果通过使用校正、颜色或裁剪调整影片,可能导致影片在正常视图下或你播放幻灯片放映时以较慢的帧率播放。 此外,应用三维旋转、反射或阴影等效果可能会导致相同的问题。
-
在幻灯片上,单击要更改的影片,然后单击 "视频格式" 选项卡。
-
在 "调整" 组中,单击 "重置"。
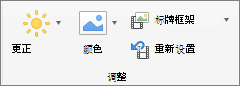
将删除对影片对象应用的所有格式和效果。
原因:在幻灯片上调整了影片的大小
解决方案: 删除影片,然后重新添加它
在幻灯片上增加影片大小可能会导致影片以较慢的帧率播放,反之亦然。 若要获得最佳结果,请保留影片在插入幻灯片时的大小。
-
在幻灯片上,单击要删除的影片,然后按 DELETE。
-
若要再次添加该影片,请执行下列操作之一:
若要
执行此操作
插入来自文件的影片
在 "插入" 选项卡上,单击 "视频",然后单击 "文件中的影片"。
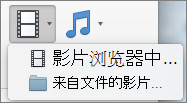
选择影片文件,然后单击“插入”。
从“影片”文件夹、iMovie、iTunes 或 Photo Booth 插入影片。
在 "插入" 选项卡上,单击 "视频",然后单击 "影片浏览器"。
在弹出菜单中,单击“iMovie”、“音频”、“Photo Booth”或“iTunes”,然后单击影片并将其拖到幻灯片中。
注意: 如果 Photo Booth 或 iTunes 文件夹中有照片,Photo Booth 和 iTunes 会显示。
原因:对影片应用了格式或效果
解决方案: 删除 "影片" 对象的格式或效果
如果通过使用校正、颜色或裁剪调整影片,可能导致影片在正常视图下或你播放幻灯片放映时以较慢的帧率播放。 此外,应用三维旋转、反射或阴影等效果可能会导致相同的问题。
-
在幻灯片上,单击要更改的影片,然后单击“设置影片格式”选项卡。
-
在“调整”下,单击“重置”。
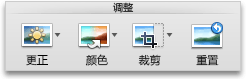
将删除对影片对象应用的所有格式和效果。
原因:在幻灯片上调整了影片的大小
解决方案: 删除影片,然后重新添加它
在幻灯片上增加影片大小可能会导致影片以较慢的帧率播放,反之亦然。 若要获得最佳结果,请保留影片在插入幻灯片时的大小。
-
在幻灯片上,单击要删除的影片,然后按 DELETE。
-
若要再次添加该影片,请执行下列操作之一:
若要
执行此操作
插入来自文件的影片
在“开始”选项卡上的“插入”下,单击“媒体”,然后单击“来自文件的影片”。
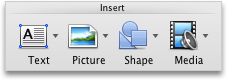
选择影片文件,然后单击“插入”。
从“影片”文件夹、iMovie、iTunes 或 Photo Booth 插入影片。
在“开始”选项卡上的“插入”下,单击“媒体”,然后单击“影片浏览器”。
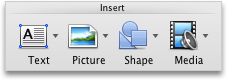
在弹出菜单上,单击“iMovie”、“影片”、“Photo Booth”或“iTunes”,然后单击某个影片并将其拖动到幻灯片中。
注意: 如果 Photo Booth 或 iTunes 文件夹中有照片,Photo Booth 和 iTunes 会显示。
将把影片嵌入到演示文稿中。 嵌入影片时,不必担心在传递演示文稿时会丢失文件,因为影片是文件的一部分。







