当视频所有者打开噪音抑制功能时,观看者可以在播放过程中将语音与其他声音和音乐隔离开来。 可以为每个新上传的视频打开或关闭降噪。
使噪音抑制可供所有用户使用
如果要为视频启用降噪功能,可以在两个位置执行此操作:
-
在“选项”部分中,将开关翻转到 “开”
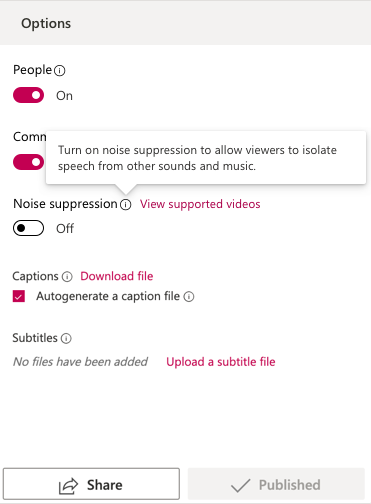
-
在“视频”页上,选择“更新视频详细信息”
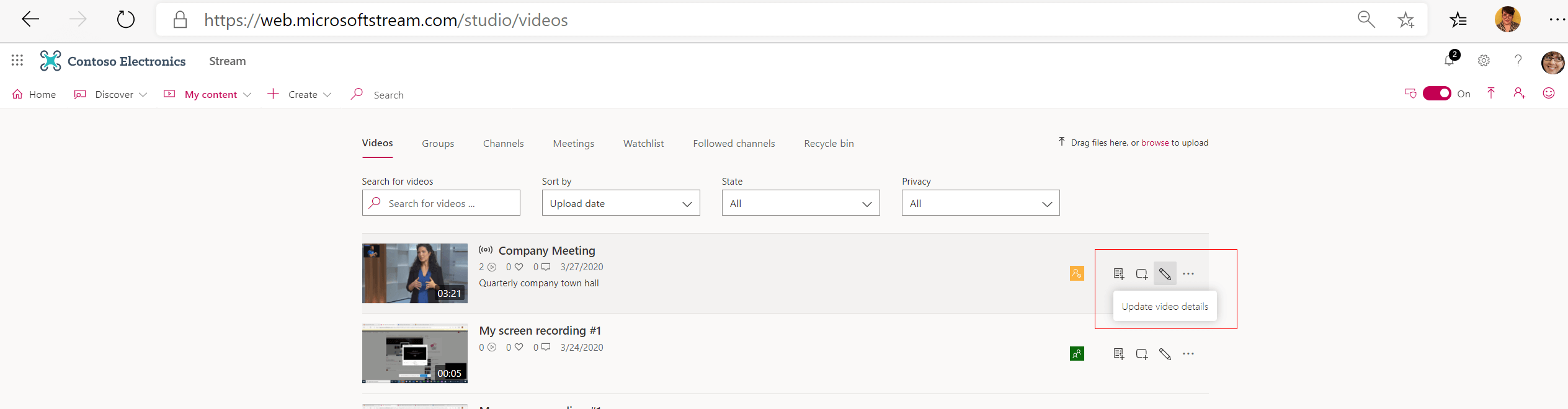
启用降噪功能后,视频观看者可以选择为watch的每个视频保持打开或关闭它。
如果观看者希望打开或关闭单个视频的降噪功能,请在播放或暂停期间选择 降噪 按钮。
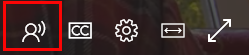
支持迁移到 Stream 的Office 365视频
2020 年 8 月之后:迁移到 Stream 的任何Office 365视频的所有者都可以从视频的“编辑”页中启用降噪功能。 在视频编辑页上的“选项”面板中,打开 “噪音抑制”。
在 2020 年 8 月之前:迁移的任何Office 365视频的所有者将不能选择启用降噪功能。
但是,下面是两个简单的解决方案,用于为 8 月前Office 365迁移的视频启用噪音抑制:
-
剪裁旧的迁移视频 (即使一秒钟也会)
-
将以前录制的视频替换为同一视频
完成上述任一解决方案后,所有者将能够打开这些视频的降噪功能。
方案
下面是限制或限制噪音抑制的一些方案:
注意: 如果视频不属于以下任何方案,请参阅排除噪音问题。
-
视频长度超过 2 (2) 小时
-
大于 3 GB 的视频
-
没有音轨的视频
-
具有多个 (1 个) 音轨的视频,例如可在其中切换的两个嵌入语言轨迹
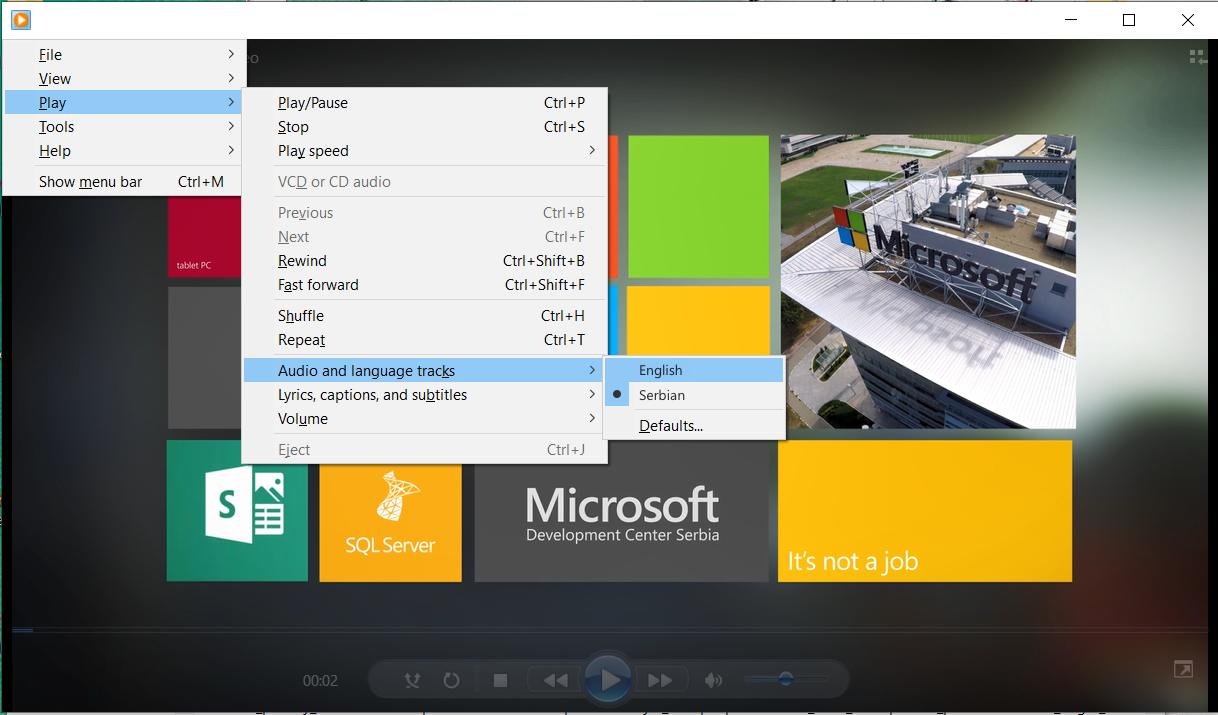
-
视频录制是以下操作的一部分:
-
Teams 会议,因为噪音抑制已集成到 Teams 中,因此没有按钮可见
-
一个实时事件,其中噪音抑制不受支持,因此没有按钮可见
-
无法为租户关闭视频的噪音抑制
-
在“上传”页上打开视频后,可以在“编辑”部分中关闭视频的噪音抑制







