注意: 我们希望能够尽快以你的语言为你提供最新的帮助内容。 本页面是自动翻译的,可能包含语法错误或不准确之处。我们的目的是使此内容能对你有所帮助。可以在本页面底部告诉我们此信息是否对你有帮助吗? 请在此处查看本文的 英文版本 以便参考。
可以使用节来组织相关的 Microsoft Office InfoPath 表单模板上的控件的组。
本文内容
何时使用节
当您希望组织一组相关表单模板上的控件,请使用节。例如,在保险索赔表单模板中,您可能使用节用于收集保险客户的联系信息的文本框中的一组。
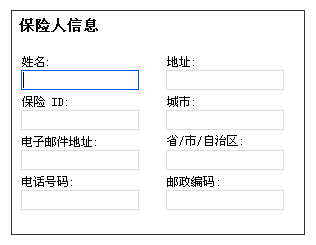
您可以使用条件格式要显示或隐藏基于用户在表单中其他位置输入的值的分区。例如,在零用金报销单表单中,您可能使用条件格式员工的总支出超过 1000 时向用户显示经理审批部分。如果零用金小于,部分中将保持隐藏窗体上。
向表单模板上插入分区时,您实际上插入空容器。有用的部分,您必须插入它所包含的其他控件。这些控件可能包括文本框、 列表框或甚至其他分区。
提示: 默认情况下,部分边框是窗体上不可见。如果您希望您类似于在保险索赔示例所示的节周围显示大纲,您可以在边框和底纹对话框中的部分应用边框。
相关控件
InfoPath 包括其他节相似但的不同用途的控件。要确定哪个控件最适用于您的表单模板,请参阅下面的列表:
重复节 若要创建的节,用户可以插入拖动到窗体多次,请使用重复节或其他重复控件。
可选节 如果您的表单模板中添加分区,它会显示在窗体用户首次打开时。另一方面,可选节,默认情况下隐藏。用户可以选择是否要插入可选节在其表单。
选项组 若要插入可以替换另一个分区的分区,请使用选项组。选项组包含两个或多个分区。默认情况下,这些部分之一显示在窗体上。用户可以选择将其替换为不同部分。
插入分区
插入分区的过程稍有不同,具体取决于您是设计新的空白表单模板还是基于数据库或其他外部数据源设计表单模板。
下图显示了节中设计模式的外观。
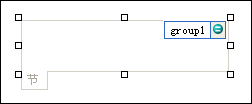
控件可以绑定,也可以不绑定。当控件被绑定时,它会连接到数据源中的域或组,以便控件中输入的数据保存在基础表单 (.xml) 文件中。控件未被绑定时,它不会连接到一个域或组,并且控件中输入的数据不会保存。当选择控件或将鼠标指针移动到控件上时,文本和绑定图标显示在控件右上角。文本指明控件绑定到的数据源中的组或域。图标指明控件是否正确绑定到该组或域。如果绑定正确,则显示绿色图标。如果绑定出现问题,则会看到蓝色或红色图标。
表单模板的数据源组成域和显示在数据源任务窗格中的分层视图中的组。节始终绑定到表单模板的数据源中的组。每个节中的控件绑定到字段分区组的一部分。
以下示例中,在表单模板上的保险客户信息部分绑定到 addressPolicyholder 组中,在数据源任务窗格。
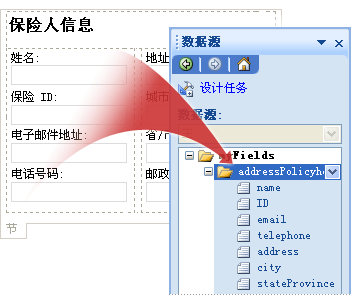
插入新的空白表单模板上节
设计新的空白表单模板时,“控件”任务窗格中的“自动创建数据源”复选框默认情况下处于选中状态。将控件添加到该表单模板时,该表单模板允许 InfoPath 自动创建数据源中的域和组。这些域和组由“数据源”任务窗格中的文件夹和文件图标表示。
-
在表单模板中,将光标置于要插入控件的位置。
-
如果看不到“控件”任务窗格,请单击“插入”菜单上的“其他控件”,或按 Alt+I、C。
-
在插入控件下单击分区。
-
若要将控件添加到部分中,拖动所需的控件从控件任务窗格中插入的节,表单模板上。
注意: 除非该控件的域已经是数据源中的部分中的组的一部分,不应将移动到部分中,表单模板已有的控件。否则,该控件的绑定可能会断开。
-
若要将标签添加到控件中,键入其上方的文本。
插入基于现有数据源的表单模板上节
如果您的基础上设计表单模板上的现有可扩展标记语言 (XML) 文件、 数据库或 Web 服务,InfoPath 将派生出的字段和数据源任务窗格从这些现有数据源中的组。在此方案中,您可以通过从表单模板上的数据源任务窗格拖动重复组或控件任务窗格中,在下面的过程插入该节添加分区:
-
在表单模板中,将光标置于要插入控件的位置。
-
如果看不到“控件”任务窗格,请单击“插入”菜单上的“其他控件”,或按 Alt+I、C。
-
在插入控件下单击分区。
-
在节绑定对话框中,选择您想要将部分数据存储在其中的组,然后单击确定。
-
将控件添加到部分,然后再将其绑定到数据源中的相应字段。
隐藏节基于表单中的值
条件格式不只是用于对控件应用格式设置的更改。使用条件格式的最佳方式之一是要显示或隐藏基于另一个控件中输入的值的控件。执行此操作的典型方法是设计窗体与上面的部分中,复选框,以便选中复选框显示或隐藏部分。这种方法可以轻松地显示正确的信息在正确的时间。
此过程假定您已经向表单模板添加分区。
-
在表单模板中,单击要隐藏的部分。
-
在格式菜单上,单击条件格式。
-
在“条件格式”对话框中,单击“添加”。
-
在下,如果条件为真,设置所需的条件。例如,若要隐藏部分中,您在步骤 1 中选择特定的复选框已选中此选项时,选择复选框中的第一个框绑定到的字段,然后指定将确定是否隐藏部分中的值。
提示: 对于复选框,默认情况下,TRUE 表示"选中"或"选中,"而 FALSE 表示同一事物"清除"未选中"。
-
下再应用此格式,请单击隐藏此控件。
-
若要保存条件并返回到表单模板,请单击确定两次。
-
要测试所做的更改,请单击“常用”工具栏上的“预览”,或者按 Ctrl+Shift+B。
版式提示
插入控件的表单模板上节之前,请考虑要如何排列这些控件。您可以通过将它们拖动到部分中,所需的位置添加文本框和其他控件。或者,如果您希望更好地控制布局,您可以添加节内布局表格 ,然后插入标签和单个单元格内的控件,以便他们可以很好地对齐。以下示例中,在窗体设计器用于两行、 三列的版式表格排列节中的控件。
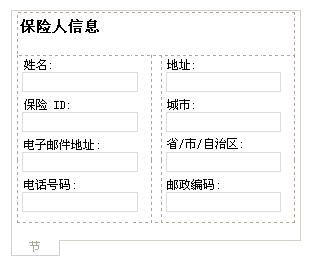
除了使用布局表格,您可以执行下列一项或多项操作:
-
若要同时更改多个节的大小,请选择的分区大小您想要更改,请按 ALT + ENTER,单击大小选项卡,然后进行必要的调整。
-
要更改的边框或分区的颜色,请在表单模板中,在格式菜单上选择单击边框和底纹,单击边框选项卡,然后进行必要的调整。
-
若要查看您的节中的控件的实际文本外观,请单击视图菜单上的示例数据。这可以帮助您了解当用户填写基于表单模板的表单外观。
-
有时,在分区和左侧的这些控件标签控件内的文本看上去可能利用对齐方式。若要快速地重新对齐,双击该控件,单击大小选项卡上的对齐,然后单击应用。如果标签和控件布局表格中的不同单元格中,右键单击包含标签的单元格,在快捷菜单上,单击表属性和在垂直对齐方式下的居中然后单击单元格选项卡上。







