注意: 我们希望能够尽快以你的语言为你提供最新的帮助内容。 本页面是自动翻译的,可能包含语法错误或不准确之处。我们的目的是使此内容能对你有所帮助。可以在本页面底部告诉我们此信息是否对你有帮助吗? 请在此处查看本文的 英文版本 以便参考。
日期选取器是允许用户在 Microsoft Office InfoPath 表单中快速输入日期,通过单击弹出的小日历的控件。例如,您可以使用日期选取器保险单上收集来自发件人的出生日期。您也可以使用日期选取器显示预置的日期,如当前日期。
本文内容
何时使用日期选取器
如果要,使用日期选取器:
-
使用户能够在表单上,如特定项目的开始和结束日期输入其选择的日期。
-
使用今天和现在功能以在窗体上显示当天的日期和时间。
-
显示从外部数据源,例如帐单和客户订单数据库发货日期的日期。
下图中,在日期选取器用于出差申请表单模板上收集航班的启程日期。
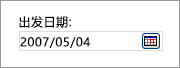
您可以自定义日期选取器,根据需要通过双击表单模板上的控件,然后更改其属性。例如,您可以指定默认的日期或更改日期窗体上的显示方式。
用户体验
日期选取器类似于文本框,只不过右侧的框中显示的小日历图标。若要打开弹出的日历,用户,请单击日历图标。日历出现时,用户可以单击他们想要在日历或使用右箭头和左箭头按钮滚动月份的日期。如果用户想要插入当前日期,他们可以在底部的日历中单击今天按钮。
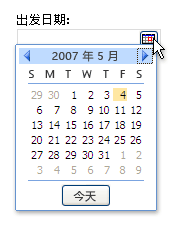
兼容性的注意事项
在设计表单模板在 InfoPath 中的时,您可以选择特定的兼容性模式设计的浏览器兼容的表单模板。发布到服务器运行InfoPath Forms Services,然后启用浏览器的浏览器兼容的表单模板时,可以在 Web 浏览器中查看基于表单模板的窗体。在设计浏览器兼容的表单模板时,某些控件在控件任务窗格中不可用,因为它们不能在 Web 浏览器中显示。
虽然设计浏览器兼容的表单模板时,可使用日期选取器,请注意以下限制:
-
日期选取器完全支持仅在 Windows Internet Explorer 浏览器中。其他 Web 浏览器中,日期选取器显示为文本框中,虽然文本框中支持日期格式设置选项。
-
占位符文本是出现在表单模板上的控件内的文本。占位符文本的示例是"单击此处并键入"。虽然您可以将占位符文本设置为在浏览器兼容的表单模板,则该文本将不显示在 Web 浏览器中。
插入日期选取器
插入日期选取器的过程稍有不同,具体取决于您是设计新的空白表单模板还是基于数据库或其他外部数据源设计表单模板。
下图显示当选中设计模式日期选取器的外观。
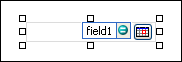
控件可以绑定,也可以不绑定。当控件被绑定时,它会连接到数据源中的域或组,以便控件中输入的数据保存在基础表单 (.xml) 文件中。控件未被绑定时,它不会连接到一个域或组,并且控件中输入的数据不会保存。当选择控件或将鼠标指针移动到控件上时,文本和绑定图标显示在控件右上角。文本指明控件绑定到的数据源中的组或域。图标指明控件是否正确绑定到该组或域。如果绑定正确,则显示绿色图标。如果绑定出现问题,则会看到蓝色或红色图标。
表单模板的数据源组成域和显示在数据源任务窗格中的分层视图中的组。日期选取器控件始终绑定到的字段。下面的示例中,在表单模板上的启程日期日期选取器绑定到数据源任务窗格中的departureDate字段。
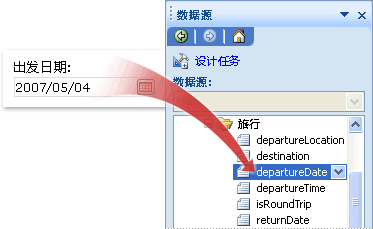
插入新的空白表单模板上的日期选取器
设计新的空白表单模板时,“控件”任务窗格中的“自动创建数据源”复选框默认情况下处于选中状态。将控件添加到该表单模板时,该表单模板允许 InfoPath 自动创建数据源中的域和组。这些域和组由“数据源”任务窗格中的文件夹和文件图标表示。
-
在表单模板中,将光标置于要插入控件的位置。
-
如果看不到“控件”任务窗格,请单击“插入”菜单上的“其他控件”,或按 Alt+I、C。
-
在插入控件下单击日期选取器。
-
要将标签添加到控件,请在控件上方或左侧键入文本,然后键入冒号 (:)。
-
若要指定日期窗体上的显示方式,请双击表单模板上插入日期选取器。
-
单击数据选项卡,然后单击格式。
-
在显示如下所示的日期列表中,在日期格式对话框中,单击所需的显示格式。
注意: 仅当数据类型是文本、 日期或日期和时间,您可以更改显示格式的日期。
插入日期选取器基于现有数据源的表单模板上
如果您的基础上设计表单模板上的现有可扩展标记语言 (XML) 文件、 数据库或 Web 服务,InfoPath 将派生出的字段和数据源任务窗格从这些现有数据源中的组。在此方案中,您可以通过从表单模板上的数据源任务窗格拖动日期选取器字段或控件任务窗格中,在下面的过程中插入日期选取器添加日期选取器:
-
在表单模板中,将光标置于要插入控件的位置。
-
如果看不到“控件”任务窗格,请单击“插入”菜单上的“其他控件”,或按 Alt+I、C。
-
在插入控件下单击日期选取器。
-
日期选取器绑定对话框中选择要在其中存储的日期选取器数据的字段,然后单击确定。
-
InfoPath 控件的标签为使用域或组的名称。如有必要,更改的标签文本。
-
若要指定日期窗体上的显示方式,请双击表单模板上插入日期选取器。
-
在数据选项卡上,单击格式。
-
在显示如下所示的日期列表框中,在日期格式对话框中,单击所需的显示格式。
注意: 仅当数据类型为文本、 日期或日期和时间,您可以更改显示格式的日期。
提示: 您可以使用数据源任务窗格中要插入控件。在数据源任务窗格中,右键单击您想要绑定日期选取器的字段,然后单击快捷菜单上的日期选取器。
在日期选取器中显示当前日期
若要自动插入当前日期窗体上的,当用户打开它时,可以使用日期选取器控件中使用today函数。
-
插入日期选取器表单模板上。
-
双击在表单模板上插入日期选取器。
-
单击“数据”选项卡。
-
在默认值下单击插入公式

-
在插入公式对话框中,单击插入函数。
-
在插入函数对话框中类别列表中,单击日期和时间。
-
在函数列表中,现在,单击,然后单击确定两次以返回到日期选取器属性对话框中。
请注意,在值框中显示该today () 。
-
在默认值下清除更新此值是重新计算公式的结果复选框。
注意: 清除此复选框,如果未自动更新日期每次用户打开基于该表单模板的表单。这是一个理想选择在其中您希望用户请参阅创建窗体时的日期的情况下。可以保留在您具有上次更新时间或上次打开,其中所需的字段来更改每次打开窗体时的日期的情况下选中此复选框。
-
单击“确定”返回到表单模板。
-
要测试所做的更改,请单击“常用”工具栏上的“预览”,或者按 Ctrl+Shift+B。
-
验证在日期选取器中显示的日期查找所需的方式。如果没有,您可以更改日期或时间通过单击日期选取器属性对话框中的格式按钮的显示方式。
在日期选取器中显示当前日期和时间
若要自动插入当前日期和时间窗体上的用户打开它时,可以使用日期选取器控件中使用now函数。
-
插入日期选取器表单模板上。
-
双击在表单模板上插入日期选取器。
-
单击“数据”选项卡。
-
在数据类型框中,单击日期和时间 (dateTime)。
-
单击“格式”。
-
在日期和时间格式对话框中,在显示如下所示时间列表中,单击所需的选项,然后单击确定。
-
在日期选取器属性对话框中,在默认值下单击插入公式

-
在插入公式对话框中,单击插入函数。
-
在插入函数对话框中类别列表中,单击日期和时间。
-
在函数列表中,现在,单击,然后单击确定两次以返回到日期选取器属性对话框中。
请注意,在值框中显示该now () 。
-
在默认值下清除更新此值是重新计算公式的结果复选框。
注意: 清除此复选框,如果未自动更新日期每次用户打开基于该表单模板的表单。这是一个理想选择在其中您希望用户请参阅创建窗体时的日期的情况下。可以保留在您具有上次更新时间或上次打开,其中所需的字段来更改每次打开窗体时的日期的情况下选中此复选框。
-
单击“确定”返回到表单模板。
-
要测试所做的更改,请单击“常用”工具栏上的“预览”,或者按 Ctrl+Shift+B。
-
验证在日期选取器中显示的日期查找所需的方式。如果没有,您可以更改日期或时间通过单击日期选取器属性对话框中的格式按钮的显示方式。
版式提示
使用下列提示可帮助您调整外观、 大小和日期选取器的其他方面:
-
若要同时更改多个日期选取器的大小,请选择日期选取器的大小您想要更改,请在格式菜单上,单击属性,然后在大小选项卡上进行必要的调整。
-
若要更改的边框或颜色的日期选取器选择日期选取器中的,在格式菜单上,单击边框和底纹,然后进行必要的调整。
-
若要自定义日期选取器中显示的文本,请使用格式工具栏上的字体和字号框。若要同时更改字体和字号所有表单模板上的日期选取器,请右键单击日期选取器,其中包含您希望,并单击快捷菜单上的应用于所有日期选取器控件的字体格式。
-
若要查看您的日期选取器与实际的文本的外观,单击视图菜单上的示例数据。这可以帮助您了解表单当用户填写的外观。
-
有时,日期选取器和到日期选取器的左侧的标签内的文本看上去可能利用对齐方式。若要快速地重新对齐,双击日期选取器,单击大小选项卡上的对齐,然后单击应用。如果标签和日期选取器布局表格中的不同单元格中,右键单击包含标签的单元格、 快捷菜单上,单击表属性和在垂直对齐方式下的居中然后单击单元格选项卡上。
-
若要更改日期的显示方式,请双击日期选取器,单击数据选项卡,然后单击格式按钮。在日期格式对话框中选择显示格式。







