注意: 本文已完成其工作,随后将不再使用。 为防止出现“找不到页面”问题,我们将删除已知无效的链接。 如果创建了指向此页面的链接,请删除这些链接,以便与我们一起为用户提供通畅的 Web 连接。
如果要为文档提供专业外观,可以插入标题页。 Word 提供可在库中找到的预先设计好的封面,也可以插入空白页面并按所需方式进行编辑。 本文介绍了如何执行这两项操作。
本文内容
插入预先设计的封面
Word 提供方便的预设计封面库。 您可以选择封面,并将示例文本替换为自己的页面。
-
在 "插入" 选项卡上的 "页面" 组中,单击 "封面"。

-
单击内置选项库中的封面布局。
注意: 您可以在 Office.com 中找到更多封面布局。

-
插入封面后,将示例文本替换为自己的文本。 单击以选择封面的某一区域(如标题),然后键入文本。
注意:
-
如果在文档中又插入一个封面,新封面将替换插入的第一个封面。
-
若要替换在 Word 2003 或更早版本中创建的封面,请手动删除第一页封面,然后使用 Word 库中的设计添加封面页。
-
若要删除使用 Word 插入的封面,请在 "插入" 选项卡上的 "页面" 组中,单击 "封面" > "删除当前封面"。
-
插入来自模板的封面
如果想要使用包含文档的理想封面的模板,可以将该模板采用到文档。
-
在 "开发工具" 选项卡上的 "模板" 组中,单击 "文档模板"。
提示: 如果看不到 "开发工具" 选项卡,请在 "文件" 选项卡上单击 "选项" >自定义功能区,然后选中 "开发工具" 复选框
-
单击 "附加",然后选择您的模板。
-
如果要将模板的所有样式应用到文档,请选择 "自动更新文档样式"。
-
单击“确定”。 您现在可以添加封面。 若要执行此操作,通常在 "插入" 选项卡上的 "页面" 组中,单击 "封面"。 但是,不同的模板可能会有所不同。
插入空白封面
如果想要为文档设计自己的标题页,请插入一个空白封面,然后根据自己的喜好对其进行编辑。
-
单击文档中要插入新页的位置。 您插入的页面将显示在光标位置之前。
-
在 "插入" 选项卡上的 "页面" 组中,单击 "空白页"。

-
键入文本(如标题和作者),并根据需要修改页面。 您可以使用 "开始" 选项卡上的 "段落" 组中的 "左对齐"、"居中"、"右对齐" 和 "两端对齐" 图标更改文本对齐方式。
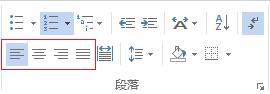
注意:
-
如果文档包含页眉和页脚,则可以将其从 "标题" 页中删除。 有关详细信息,请参阅从单个页面删除页眉或页脚。
-
您也可以在文档的后面部分开始页码编号。 有关详细信息,请参阅在文档的后面开始页码编号。
-
您可以从不是1的数字开始页码编号。 有关详细信息,请参阅以除1以外的内容开始页码。







