在 Excel 中,可以通过更改数据的字段布局来透视数据透视表或数据透视图中的数据。 通过使用数据透视表字段列表,可以添加、重新排列或删除字段,以按所需方式在数据透视表或数据透视图中显示数据。
默认情况下,在数据透视表字段列表中所做的更改会在报表布局中自动更新。 若要在访问大量外部数据时提高性能,可以暂时切换到手动更新。
创建数据透视表时,Excel 将显示数据透视表字段列表,以便你可以向数据透视表添加字段、根据需要重新排列和重新定位字段,或者从数据透视表中删除字段。 默认情况下,数据透视表字段列表显示两个部分:
-
顶部的字段部分,用于向数据透视表添加字段和从中删除字段
-
底部的布局部分,用于重新排列和重新定位字段
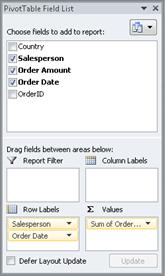
可以将数据透视表字段列表停靠到 Excel 窗口的任一侧,并水平调整其大小。 还可以取消停靠数据透视表字段列表,在这种情况下,可以垂直和水平调整其大小。
如果未看到数据透视表字段列表,请确保单击数据透视表中的任意位置。
如果关闭数据透视表字段列表,则可以再次显示它。 右键单击数据透视表,然后单击“ 显示字段列表”。 还可以单击功能区上的“字段列表” (“数据透视表工具”、“选项”选项卡、“显示数据透视表组”;数据透视图工具、“分析”选项卡、“显示/隐藏数据透视图”组) 。
如果在“数据透视表字段列表”中看不到要使用的字段, 刷新 数据透视表或数据透视图,以显示自上次操作以来添加的任何新字段、计算字段、度量值、计算度量值或维度 (数据透视表工具、 “选项 ”选项卡、 “数据 组) ”。
请务必了解数据透视表字段列表的工作原理以及排列不同类型的字段的方式,以便在创建数据透视表或数据透视图的字段布局时实现所需的结果。
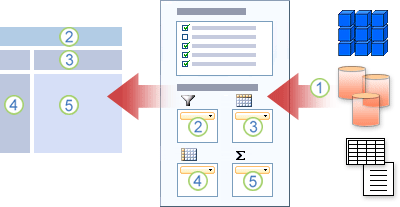
1. 外部数据源包含组织为一个或多个字段的结构化数据 (也称为列) 显示在字段列表中。
2. 将字段移动到“字段列表”中的“报表筛选器”区域,这会同时将字段移动到数据透视表中的“报表筛选器”区域。
3. 将字段移动到“字段列表”中的“列标签”区域,这将同时将该字段移动到数据透视表中的“列标签”区域。
4. 将字段移动到“字段列表”中的“行标签”区域,这将同时将该字段移动到数据透视表中的“行标签”区域。
5. 将字段移动到“字段列表”中的“值”区域,这会同时将字段移动到数据透视表中的“值”区域。
若要创建字段布局,请使用以下指南将“值”、“名称”和“维度”字段从字段部分移动到布局部分中的四个报表区域。
-
值字段 如果仅为数字字段选择检查框,则默认情况下,该框将移动到“值”区域。
-
行和列字段 无论数据类型是数值还是非数值,你都只能向“报表筛选器”、“行标签”或“列标签”区域添加一次字段。 如果尝试多次添加同一字段(例如,添加到布局部分中的 “行标签 ”和“ 列标签” 区域),则会自动从原始区域中删除该字段并放入新区域。
-
度量 在联机分析处理 (OLAP) 数据源中,通常有许多字段 (或度量值) 以不同维度、层次结构和级别的层次结构进行组织。 单击展开


只能将层次结构、属性和命名集移动到“行标签”、“列标签”和“报表筛选器”区域。
只能将度量值、计算度量值和关键绩效指标 (KPI) 移动到“值”区域。
数据透视表字段列表具有五个不同的视图,这些视图针对不同类型的数据透视表任务进行了设计和优化。
-
若要更改视图,请单击数据透视表字段列表顶部的“字段列表视图”按钮。
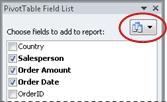
-
在列表中,选择以下视图之一:
|
Fields Section 和 Areas Section Stacked |
这是默认视图,它专为少量字段设计。 |
|
“字段”部分和“区域”部分并排 |
此视图设计用于在每个区域中具有四个以上的字段时添加和删除字段。 |
|
仅字段部分 |
此视图仅用于添加和删除许多字段。 |
|
Areas Section Only (2 by 2) |
此视图旨在重新排列许多字段。 |
|
Areas Section only (1 by 4) |
此视图旨在重新排列许多字段。 |
提示 在 “字段部分”和“区域分区堆积 ”和 “字段分区 ”中,可以通过将指针停留在分区分隔符上来调整每个分区的宽度和高度,直到指针变为垂直双箭头 

创建数据透视表或数据透视图后,可以添加包含要在报表中显示的数据的字段。 通常在布局部分中为每个区域选择一个字段。 但是,若要查看特定字段的不同值,还可以将字段的多个副本添加到 “值” 区域。
如果数据透视表连接到包含大量数据的外部数据源,则可以在向报表添加字段之前筛选一个或多个字段,这有助于减少更新报表所需的时间。
在“数据透视表字段列表”中,可以通过执行以下一项或多项操作,将字段添加到数据透视表或数据透视图:
-
若要将字段置于布局部分的指定区域,请在“选择要添加到报表的字段”框中,选择所需字段的检查框。 然后,可以根据需要稍后重新排列字段。
注意 默认情况下,非数字字段添加到 “行标签” 区域,将数字字段添加到“ 值” 区域,并将联机分析处理 (OLAP) 日期和时间层次结构添加到 “列标签” 区域。
-
若要将字段置于布局部分的特定区域,请在 “选择要添加到报表的字段 ”框中,右键单击字段名称,然后单击“ 添加到报表筛选器”、“ 添加到列标签”、“ 添加到行标签”或“ 添加到值”。
-
若要将字段拖动到布局部分中的某个区域,请在“ 选择要添加到报表的字段 ”框中,单击并按住字段,然后将其从字段部分拖动到所需的布局部分。
在基于 Excel 工作表中的数据或来自非联机分析处理 (OLAP) 数据源的外部数据的数据透视表中,你可能希望多次将同一字段添加到 “值” 区域。 无论数据类型是数值还是非数值,都可以执行此操作。 例如,你可能希望并排比较计算,例如毛利率和净利润率、最小和最大销售额、客户数量和客户总数百分比。
-
在“数据透视表字段列表”的“ 选择要添加到报表的字段 ”框中,单击并按住字段,然后将其拖动到布局部分中的 “值” 区域。
-
重复步骤 1,创建要在 “值 ”区域中显示的该字段的任意数量的副本。
-
在数据透视表中,按照在字段的每个副本中所需的方式更改汇总函数或自定义计算。
提示 还可以更改数据透视表中复制的字段的名称。
注意
-
向“值”区域添加两个或多个字段时,无论这些字段是同一字段还是不同字段的副本,“字段列表”都会自动向“值”区域添加“值”列标签。 可以使用此字段在“值”区域中上下移动字段位置。 甚至可以将 “值列标签 ”移动到 “列标签” 区域或 “行标签” 区域。 但是,不能将 “值列”标签 移动到 “报表筛选器” 区域。
-
无论数据类型是数值还是非数值,你都只能向“报表筛选器”、“行标签”或“列标签”区域添加一次字段。 如果尝试多次添加同一字段(例如,添加到布局部分中的 “行标签 ”和“ 列标签” 区域),则会自动从原始区域中删除该字段并放入新区域。
-
将同一字段添加到 “值” 区域的另一种方法是使用公式 (也称为 计算字段) 在公式中使用相同字段。
-
在“数据透视表字段列表”的“ 选择要添加到报表的字段 ”框中,将指针停留在字段名称上,然后单击字段名称旁边的筛选器下拉箭头。
在 “筛选器 ”菜单上,选择所需的筛选器选项。
在“数据透视表字段列表”中,可以使用布局部分底部的四个区域之一重新排列现有字段或重新定位这些字段:
|
数据透视表 |
说明 |
|---|---|
|
值 |
用于显示汇总数值数据。 |
|
行标签 |
用于显示汇总数值数据。 |
|
列标签 |
用于将字段显示为报表顶部的列。 位置较低的列嵌套在其正上方的另一列中。 |
|
报表筛选器 |
用于根据报表筛选器中的选定项筛选整个报表。 |
|
数据透视图 |
说明 |
|---|---|
|
值 |
用于显示汇总数值数据。 |
|
坐标轴字段(类别) |
用于将字段显示为图表中的坐标轴。 |
|
图例字段 (系列) |
用于显示图表图例中的字段。 |
|
报表筛选器 |
用于根据报表筛选器中的选定项筛选整个报表。 |
若要重新排列数据透视表中的字段,请单击其中一个区域中的字段名称,然后选择以下命令之一:
|
上移 |
将字段在区域中向上移动一个位置。 |
|
下移 |
将字段在区域中的位置向下移动。 |
|
移至开头 |
将字段移动到区域的开头。 |
|
移至末尾 |
将字段移动到区域的末尾。 |
|
移到报表筛选器 |
将字段移动到“报表筛选器”区域。 |
|
移到行标签 |
将字段移动到“行标签”区域。 |
|
移到列标签 |
将字段移动到“列标签”区域。 |
|
移到值 |
将字段移动到“值”区域。 |
|
值字段设置、字段设置 |
显示 “字段设置” 或“ 值字段设置 ”对话框。 有关每个设置的详细信息,请单击对话框顶部的“帮助”按钮 |
提示 你还可以单击并按住字段名称,然后在字段和布局部分之间以及不同区域之间拖动字段。
若要删除字段,请在“数据透视表字段列表”中执行下列操作之一:
-
在“选择要添加到报表的字段”框中,清除要删除的字段的检查框。
注意 清除检查框会从报表中删除字段的所有实例。
-
在布局区域中,单击要删除的字段,然后单击“ 删除字段”。
-
在布局区域中,单击并按住要删除的字段,然后将其拖动到数据透视表字段列表之外。
默认情况下,在数据透视表字段列表中所做的更改会在报表布局中自动更新。 若要在访问大量外部数据时提高性能,可以暂时切换到手动更新模式。 手动更新模式允许在数据透视表字段列表中快速添加、移动和删除字段。 但是,在切换回自动更新模式之前,不能使用该报表。
-
若要启用数据透视表的手动更新,请在“数据透视表字段列表”底部选择“延迟布局更新检查”框。
谨慎 将报表布局设置为手动更新后,关闭数据透视表字段列表、更改为 “仅字段” 视图或退出 Excel 将放弃对数据透视表所做的所有布局更改,而无需确认。
-
在“数据透视表字段列表”中,更改字段布局,然后单击“ 更新 ”以手动更新数据透视表中的布局。
-
若要在“字段列表”中完成报表布局更改后返回到自动更新,请清除“延迟布局更新检查”框。
注意 数据透视表从每次打开工作簿时自动更新开始。
创建数据透视表时,Excel 将显示数据透视表字段列表,以便你可以向数据透视表添加字段、根据需要重新排列和重新定位字段,或者从数据透视表中删除字段。 默认情况下,数据透视表字段列表显示两个部分:
-
顶部的字段部分,用于向数据透视表添加字段和从中删除字段
-
底部的布局部分,用于重新排列和重新定位字段
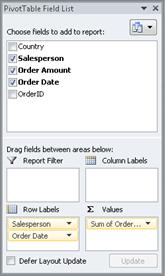
可以将数据透视表字段列表停靠到 Excel 窗口的任一侧,并水平调整其大小。 还可以取消停靠数据透视表字段列表,在这种情况下,可以垂直和水平调整其大小。
如果未看到数据透视表字段列表,请确保单击数据透视表中的任意位置。
如果关闭数据透视表字段列表,则可以再次显示它。 按住 Control 键单击 数据透视表,然后单击“ 显示字段列表”。 还可以单击“数据透视表分析”选项卡上的“字段列表”。
如果未在数据透视表字段列表中看到要使用的字段,请刷新数据透视表以显示自上次操作(数据透视表 分析 > 刷新)以来添加的任何新字段、计算字段、度量值、计算度量值或维度。
若要创建字段布局,请使用以下指南将“值”、“名称”和“维度”字段从字段部分移动到布局部分中的四个报表区域。
-
值字段 如果仅为数字字段选择检查框,则默认情况下,该框将移动到“值”区域。
-
行和列字段 无论数据类型是数值还是非数值,你都只能向“报表筛选器”、“行标签”或“列标签”区域添加一次字段。 如果尝试多次添加同一字段(例如,添加到布局部分中的 “行标签 ”和“ 列标签” 区域),则会自动从原始区域中删除该字段并放入新区域。
-
度量 在联机分析处理 (OLAP) 数据源中,通常有许多字段 (或度量值) 以不同维度、层次结构和级别的层次结构进行组织。 单击展开


只能将层次结构、属性和命名集移动到“行标签”、“列标签”和“报表筛选器”区域。
只能将度量值、计算度量值和关键绩效指标 (KPI) 移动到“值”区域。
创建数据透视表或数据透视图后,可以添加包含要在报表中显示的数据的字段。 通常在布局部分中为每个区域选择一个字段。 但是,若要查看特定字段的不同值,还可以将字段的多个副本添加到 “值” 区域。
如果数据透视表连接到包含大量数据的外部数据源,则可以在向报表添加字段之前筛选一个或多个字段,这有助于减少更新报表所需的时间。
在“数据透视表字段列表”中,可以通过执行以下一项或多项操作,将字段添加到数据透视表或数据透视图:
-
若要将字段置于布局部分的指定区域中,请在“数据透视表字段”框中,选择所需字段的检查框。 然后,可以根据需要稍后重新排列字段。
注意 默认情况下,非数字字段添加到 “行标签” 区域,将数字字段添加到“ 值” 区域,并将联机分析处理 (OLAP) 日期和时间层次结构添加到 “列标签” 区域。
-
若要将字段拖动到布局部分中的某个区域,请在“ 数据透视表字段 ”框中,单击并按住字段,然后将其从字段部分拖动到所需的布局部分。
在基于 Excel 工作表中的数据或来自非联机分析处理 (OLAP) 数据源的外部数据的数据透视表中,你可能希望多次将同一字段添加到 “值” 区域。 无论数据类型是数值还是非数值,都可以执行此操作。 例如,你可能希望并排比较计算,例如毛利率和净利润率、最小和最大销售额、客户数量和客户总数百分比。
-
在“数据透视表字段列表”的“ 数据透视表字段 ”框中,单击并按住字段,然后将其拖动到布局部分中的 “值” 区域。
-
重复步骤 1,创建要在 “值 ”区域中显示的该字段的任意数量的副本。
-
在数据透视表中,按照在字段的每个副本中所需的方式更改汇总函数或自定义计算。
提示 还可以更改数据透视表中复制的字段的名称。
注意
-
向“值”区域添加两个或多个字段时,无论这些字段是同一字段还是不同字段的副本,“字段列表”都会自动向“值”区域添加“值”列标签。 可以使用此字段在“值”区域中上下移动字段位置。 甚至可以将 “值列标签 ”移动到 “列标签” 区域或 “行标签” 区域。 但是,不能将 “值列”标签 移动到 “报表筛选器” 区域。
-
无论数据类型是数值还是非数值,你都只能向“报表筛选器”、“行标签”或“列标签”区域添加一次字段。 如果尝试多次添加同一字段(例如,添加到布局部分中的 “行标签 ”和“ 列标签” 区域),则会自动从原始区域中删除该字段并放入新区域。
-
将同一字段添加到 “值” 区域的另一种方法是使用公式 (也称为 计算字段) 在公式中使用相同字段。
若要删除字段,请在“数据透视表字段列表”中执行下列操作之一:
-
在“数据透视表字段”框中,清除要删除的字段的检查框。
注意 清除检查框会从报表中删除字段的所有实例。
-
在布局区域中,单击并按住要删除的字段,然后将其拖动到数据透视表字段列表之外。
创建数据透视表时,Excel 将显示数据透视表字段列表,以便你可以向数据透视表添加字段、根据需要重新排列和重新定位字段,或者从数据透视表中删除字段。 默认情况下,数据透视表字段列表显示两个部分:
-
顶部的字段部分,用于向数据透视表添加字段和从中删除字段
-
底部的布局部分,用于重新排列和重新定位字段
若要打开“数据透视表字段”列表,请右键单击“数据透视表”,然后单击“ 显示字段列表”。
如果未在数据透视表字段列表中看到要使用的字段, 刷新 数据透视表或数据透视图以显示自上次操作以来添加的任何新字段、计算字段、度量值、计算度量值或维度。 为此,请右键单击数据透视表并选择“ 刷新”。
若要创建字段布局,请使用以下指南将“值”、“名称”和“维度”字段从字段部分移动到布局部分中的四个报表区域。
-
值 如果仅为数字字段选择检查框,则默认情况下,该框将移动到“值”区域。
-
行和列 只能向 FILTERS、 ROWS 或 COLUMNS 区域添加一次字段,无论数据类型是数值型还是非数值型。 如果尝试多次添加同一字段(例如,添加到布局部分中的 ROWS 和 COLUMNS 区域),则会自动从原始区域中删除该字段并放入新区域。
创建数据透视表或数据透视图后,可以添加包含要在报表中显示的数据的字段。 通常在布局部分中为每个区域选择一个字段。 但是,若要查看特定字段的不同值,还可以将字段的多个副本添加到 “值” 区域。
如果数据透视表连接到包含大量数据的外部数据源,则可以在向报表添加字段之前筛选一个或多个字段,这有助于减少更新报表所需的时间。
在“数据透视表字段列表”中,可以通过执行以下一项或多项操作,将字段添加到数据透视表或数据透视图:
-
若要将字段置于布局部分的指定区域中,请在“选择字段”框中,选择所需字段的检查框。 然后,可以根据需要稍后重新排列字段。
注意: 默认情况下,非数字字段添加到 ROWS 区域,数字字段添加到 VALUES 区域,联机分析处理 (OLAP) 日期和时间层次结构添加到 COLUMNS 区域。
-
若要将字段置于布局部分的特定区域,请在“ 选择字段 ”框中,将指针停留在字段名称上,然后单击字段名称旁边的红色下拉箭头,单击字段名称,然后单击“ 移动到报表筛选器”、“ 移动到列标签”、“ 移动到行标签”或“ 移动到值”。
-
若要将字段拖动到布局部分中的某个区域,请在“ 选择要添加到报表的字段 ”框中,单击并按住字段,然后将其从字段部分拖动到所需的布局部分。
在基于 Excel 工作表中的数据或来自非联机分析处理 (OLAP) 数据源的外部数据的数据透视表中,你可能希望多次将同一字段添加到 “值” 区域。 无论数据类型是数值还是非数值,都可以执行此操作。 例如,你可能希望并排比较计算,例如毛利率和净利润率、最小和最大销售额、客户数量和客户总数百分比。
-
在“数据透视表字段列表”的“ 选择字段 ”框中,单击并按住字段,然后将其拖动到布局部分中的 “值” 区域。
-
重复步骤 1,创建要在 “值 ”区域中显示的该字段的任意数量的副本。
-
在数据透视表中,按照在字段的每个副本中所需的方式更改汇总函数或自定义计算。
提示: 还可以更改数据透视表中复制的字段的名称。
注意:
-
向“值”区域添加两个或多个字段时,无论这些字段是同一字段还是不同字段的副本,“字段列表”都会自动向“值”区域添加“值”列标签。 可以使用此字段在“值”区域中上下移动字段位置。 甚至可以将 “值列标签 ”移动到 “列标签” 区域或 “行标签” 区域。 但是,不能将 “值列”标签 移动到 “报表筛选器” 区域。
-
无论数据类型是数值还是非数值,你都只能向“报表筛选器”、“行标签”或“列标签”区域添加一次字段。 如果尝试多次添加同一字段(例如,添加到布局部分中的 “行标签 ”和“ 列标签” 区域),则会自动从原始区域中删除该字段并放入新区域。
-
将同一字段添加到 “值” 区域的另一种方法是使用公式 (也称为 计算字段) 在公式中使用相同字段。
-
在 “数据透视表字段 ”列表中的“ 选择字段 ”框中,将指针停留在字段名称上,然后单击字段名称旁边的红色下拉箭头,然后选择“ 筛选”。
在 “数据透视表字段 ”或 “数据透视图字段” 列表中,可以使用布局部分底部的四个区域之一来重新排列现有字段或重新定位这些字段:
|
数据透视表 |
说明 |
|---|---|
|
筛选器 |
用于根据报表筛选器中的选定项筛选整个报表。 |
|
列 |
用于将字段显示为报表顶部的列。 位置较低的列嵌套在其正上方的另一列中。 |
|
ROWS |
用于显示汇总数值数据。 |
|
VALUES |
用于显示汇总数值数据。 |
|
数据透视图 |
说明 |
|---|---|
|
筛选器 |
用于根据报表筛选器中的选定项筛选整个报表。 |
|
LEGEND (SERIES) |
用于显示图表图例中的字段。 |
|
AXIS (CAEGORIES) |
用于将字段显示为图表中的坐标轴。 |
|
VALUES |
用于显示汇总数值数据。 |
若要重新排列数据透视表中的字段,请单击其中一个区域中的字段名称,然后选择以下命令之一:
|
上移 |
将字段在区域中向上移动一个位置。 |
|
下移 |
将字段在区域中的位置向下移动。 |
|
移至开头 |
将字段移动到区域的开头。 |
|
移至末尾 |
将字段移动到区域的末尾。 |
|
移到报表筛选器 |
将字段移动到“报表筛选器”区域。 |
|
移到行标签 |
将字段移动到“行标签”区域。 |
|
移到列标签 |
将字段移动到“列标签”区域。 |
|
移到值 |
将字段移动到“值”区域。 |
|
值字段设置、字段设置 |
显示 “字段设置” 或“ 值字段设置 ”对话框。 |
提示: 你还可以单击并按住字段名称,然后在字段和布局部分之间以及不同区域之间拖动字段。
若要删除字段,请在“字段列表”中执行以下操作之一:
-
在“选择字段”框中,清除要删除的字段的检查框。
注意: 清除检查框会从报表中删除字段的所有实例。
-
在布局区域中,单击要删除的字段,然后单击“ 删除字段”。
-
在布局区域中,单击并按住要删除的字段,然后将其拖动到数据透视表字段列表之外。
需要更多帮助吗?
可随时在 Excel 技术社区中咨询专家或在社区中获取支持。








