可通过放大来获得文件的特写视图,或通过缩小来查看尺寸较小,但内容较多的页面。 还可以保存特定的缩放设置。
快速放大或缩小字体功能
-
在 Office 应用的状态栏上,单击缩放滑块。

-
将该滑块拖到所需的显示比例百分比设置。 单击 - 或 + 以放大递增。
注意: 在 Outlook 中,缩放滑块仅影响阅读窗格中的内容,而不会影响邮件列表或文件夹窗格中的内容。
单击下面的标题了解详细信息。
注意: 此过程在Excel 网页版 中不可用。 解决方法是,请考虑在 Excel Desktop 中打开文件以更改设置。
可以选择在屏幕上查看的文档、演示文稿或工作表量。
在 Word 中
执行下列操作之一:
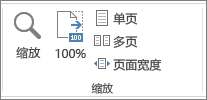
-
在“视图”选项卡上的“显示比例”组中,单击“100%”。 这会返回 100% 缩放的视图。
-
在“ 视图 ”选项卡上的“ 缩放 ”组中,单击“ 一页”、“ 多页”或“ 页面宽度”。
-
在“视图”选项卡上的“显示比例”组中,单击“显示比例”,然后输入百分比或选择所需的其他任何设置。
在 PowerPoint 中
执行下列操作之一:

-
在“ 视图 ”选项卡上的“ 缩放 ”组中,单击“ 适合窗口”,这会将当前幻灯片更改为 PowerPoint 窗口的大小。
注意: 状态栏上的缩放滑块附近还有一个 “适合窗口 ”按钮。

-
在“视图”选项卡上的“显示比例”组中,单击“显示比例”,然后输入百分比或选择所需的其他任何设置。
在 Excel 中
执行下列操作之一:
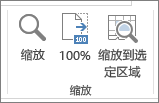
-
在“视图”选项卡上的“显示比例”组中,单击“100%”。
-
在“ 视图 ”选项卡上的“ 缩放 ”组中,单击“ 缩放到所选内容”,这将最大化所选单元格的视图。
-
在“视图”选项卡上的“显示比例”组中,单击“显示比例”,然后输入百分比或选择所需的其他任何设置。
在 Outlook 中
在main Outlook 窗口中,缩放滑块是放大或缩小的唯一方法。 阅读或编辑邮件时,请从功能区缩放:
-
在打开的邮件中,在“ 邮件 ”选项卡上的“ 缩放 ”组中,单击“ 缩放”。
-
在“ 缩放 ”对话框中,输入百分比或选择所需的任何其他设置。
注意:
-
Word不会在文档中保存缩放设置。 相反,它会在上次使用的缩放级别打开文档。
-
Excel 网页版 不支持保存缩放级别,因为“ 视图 ”选项卡没有 “缩放 ”组,因此必须使用状态栏来更改缩放级别。 作为解决方法,请考虑在 Excel Desktop 中打开文件,以使用以下过程保存缩放级别。
-
打开要使用特定显示比例设置保存的演示文稿或工作表。
-
在“视图”选项卡上的“缩放”组中,单击“缩放”。
-
选择所需的设置。
-
单击“保存”。
捷径: Ctrl+S







