通过个人资料卡,组织中的人员可以更轻松地 (包括来宾帐户) ,以便快速大致了解联机状态、下一个可用会议时间、工作时间、本地时间和办公地点 (办公室或远程) 。
下面是可用性在配置文件卡上显示方式的示例:
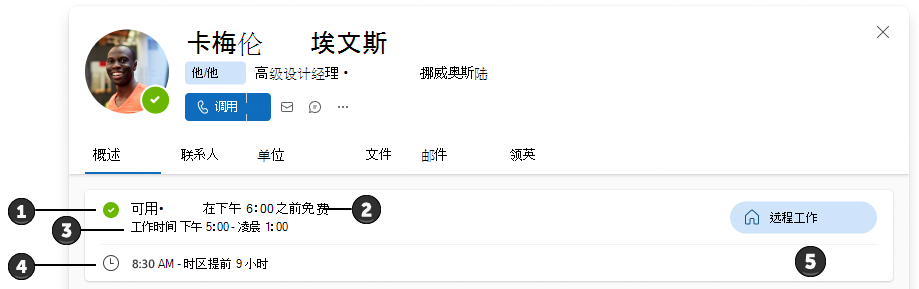
-
Teams 状态。
-
根据 Outlook 或 Teams 中安排的会议,下一个可用时间开会。
-
根据 你在 Outlook 中设置的工作时间的工作时间。 根据查看器的时区显示小时数。
注意:
-
如果工作时间被拆分为间隔,则只有当前间隔才会显示在配置文件卡。
-
如果间隔存在间隔,则下一个间隔将显示在配置文件卡。
-
上一个工作小时间隔将继续显示在配置文件中,直到日历日结束,即使在间隔结束后也是如此。
-
-
根据 Outlook 中持卡人的时区设置的本地时间。
-
工作位置 (“在办公室”或“远程工作”) ,如 Outlook 或 Teams 中设置。
更改可用性信息
-
在某些情况下,Teams 会自动设置状态,例如当你在通话中时。 若要自行显式设置,请参阅 在 Teams 中更改状态。
-
若要在 Teams 中 (“Office”或“远程”) 更改工作地点,请参阅在 Microsoft Teams 中设置工作地点。
-
若要在 Outlook 中 (“Office”或“远程”) 和/或工作时间更改工作地点,请参阅 详细了解 Outlook 中的工作时间。
注意: Outlook 更改最长可能需要 12 小时才能显示在个人资料卡上。
-
若要更改时区,请参阅 添加、删除或更改时区。
常见问题
为什么我的个人资料卡显示我很忙但有空?
可用性信息由 Teams 中的状态 (如果未手动设置) 和日历中的下一个可用时间段,则自动更新该状态。 下面是组合如何在个人资料卡上显示的示例:
示例 1:此人已将其 Teams 状态设置为“忙碌”。 在时区的晚上 7 点之前,它们没有任何日历事件。
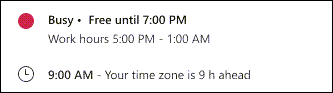
示例 2:该人员在 Teams 上发出或接受了未在其日历中安排的传入呼叫。 他们的日历在时区的晚上 7 点之前免费。

示例 3:尽管该人员未在其日历中接受会议邀请,但已加入会议。 在时区的晚上 7 点之前,它们没有任何计划事件。
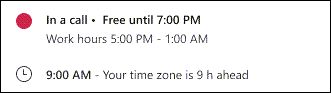
我已加入会议,为什么我仍然显示为有空/免费开会?
如果你在 Outlook 或 Teams 的日历中加入尚未接受的会议,你的状态将显示为忙碌,但可用性仍显示为“免费/可用”。
为什么当我现在没有计划的活动时,我的可用性显示第二天我可用/免费?
你的可用性将只考虑工作时间内的小时数。 个人资料卡不会反映工作时间以外的可用性。 如果有人在工作时间后查看你的卡,你可能直到第二天才显示为可用。







