|
|
-
在文档中插入图片。
-
在“ 图片工具格式 ”选项卡上,选择“ 透明度”。
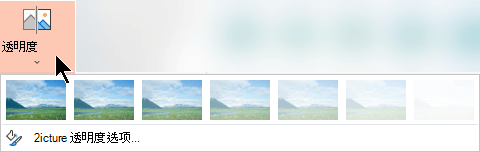
菜单显示图片的七个预设透明度选项的缩略图大小版本 (0%、15%、30%、50%、65%、80% 或 95%) 。
-
选择预设选项。 文档中的图片会根据所选内容立即更改。
-
或者,可以选择“ 图片透明度选项” 来自定义透明度级别。
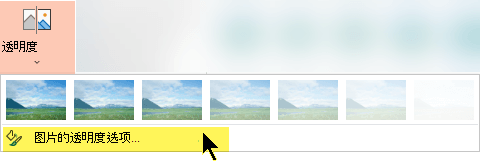
“ 设置图片格式 ”窗格随即打开,你可以向右拖动 “透明度 ”滑块以降低图片的不透明度。
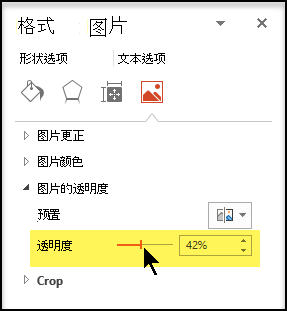
要求
 |
适用于 |
|---|---|
|
更改图片的不透明度 |
Microsoft 365 专属 PowerPoint 、 Microsoft 365 专属 Word 、 Microsoft 365 专属 Excel PowerPoint 2021 、 Word 2021 、Excel 2021 |
设置图片透明度的基本步骤
简言之,设置图片透明度的步骤是:
首先绘制形状,用图片填充形状,然后调整图片的透明度。
视频中演示了此过程。 有关此过程和其他方法的详细信息,单击以下过程标题,将其展开,查看详细信息。

一分钟演示
设置透明度的详细步骤
-
选择“插入”>“形状”。 从打开的库中选择一个形状。
-
在文档中绘制形状,使其与要添加到文档中的图片的比例相同。
-
选择形状。 单击“ 格式 > 形状轮廓 > 无轮廓”。
-
再次右键单击形状,然后单击“设置形状格式”。
-
在“ 设置形状格式 ”窗格中,单击“ 填充 ”图标

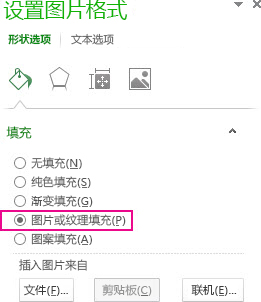
-
单击“文件”按钮。 在“插入图片”对话框中,找到要插入的图片文件。 选择图片并选择“插入”按钮。
-
移动“设置形状格式”窗格中的“透明度”滑块以调整图片。
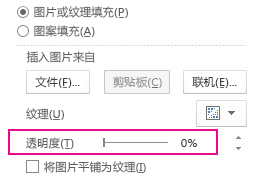
或者,你可以在滑块旁边的框中输入一个数字:0 是完全不透明的,默认设置为 ;和 100% 是完全透明的。
如果通过拖动形状来更改形状的原始大小比,则插入到形状中的图片可能会倾斜。 此外,某些图片可能并不完全适合特定形状。 可通过调整形状大小或使用透明度滑块下的“偏移”设置调整图片外观。
注意: 如果使用 PowerPoint,则可以使图片透明并将其用作幻灯片背景。
使用内置的透明度功能,可使图片中一种颜色变为透明。
与使整个图片透明不同,仅使图片一种颜色透明只可在作为图片插入的对象中实现,无法在形状内实现。 如果图片作为填充而插入形状,如上方所述,“设置透明颜色”选项不可用。
重要: 看似单色的区域(例如绿叶)可能实际上包含多种细微差别颜色,因此可能无法实现所需的效果。 设置透明颜色最适用于简单的纯色图片,例如剪贴画。
-
双击该图片,并在“图片工具”出现后,单击“图片工具格式”>“颜色”。
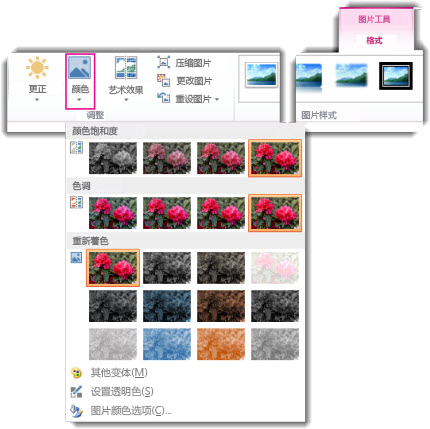
-
单击“设置透明色”,然后当指针改变时,单击要将其设置为透明的颜色。

在下面的图片中,叶子是由多种绿色组成的,因此叶子仅部分变为透明,很难看出透明效果。 对其他颜色重复此过程,第一种颜色将不再透明。 要撤销颜色更改,请单击“调整”组中的“重设图片”。

注意: 打印带有透明区域的图片时,透明区域的颜色与纸张颜色相同。 在屏幕或网站上,透明区域的颜色与背景色相同。
请参阅向 幻灯片添加背景水印中的说明。
-
选择“插入”>“形状”。
-
从下拉库中选择形状,然后将其绘制为所需大小。
-
右键单击形状,然后选择“设置形状格式”。
随即将打开“设置形状格式”窗格。
-
在面板中,打开“填充”部分。
-
选择“透明度”滑块并向右拖动,以设置所需的透明度。
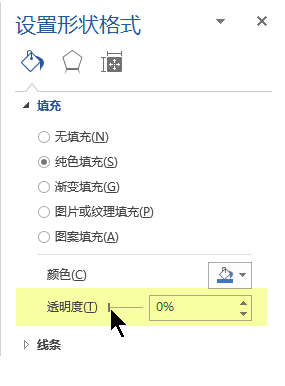
请参阅删除图片背景。
如果有图像编辑应用,可以用它来使图片变得透明。 然后用可保留透明度信息的格式(如可移植网络图形 (.png) 文件)保存图片,并将该文件插入 Office 文档中。
-
选择要更改其透明度的图片。
-
选择“ 图片格式 ”选项卡,然后选择“ 透明度 ”

随即显示预设透明度选项的一个库。
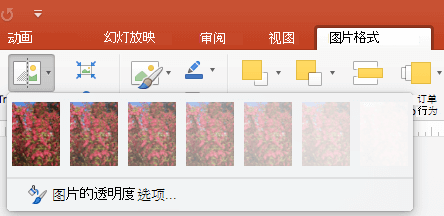
-
选择一个预设选项,或选择底部的“图片透明度选项”,以获得更多详细的选择。
“ 设置图片格式 ”窗格在右侧打开。
-
在“ 图片透明度”下,向右拖动透明度滑块以设置所需的确切透明度百分比,或在框中设置百分比值。
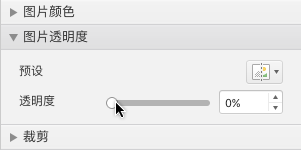
可以在 0(完全不透明,默认设置)到 100%(完全透明)的透明度百分比之间进行选择。
更改图片或填充颜色的透明度
-
选择要更改其透明度的图片或对象。
-
选择“ 图片格式 ”或“ 形状格式 ”选项卡,然后选择“ 透明度 ”

随即显示预设透明度选项的一个库。
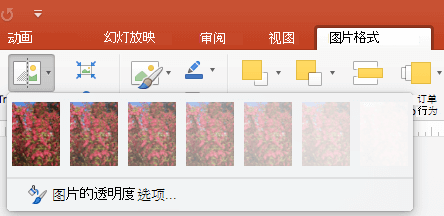
-
选择一个预设选项,或选择底部的“图片透明度选项”,以获得更多详细的选择。
“ 设置图片格式 ”窗格在右侧打开。
-
在“ 图片透明度”下,向右拖动透明度滑块以设置所需的确切透明度百分比,或在框中设置百分比值。
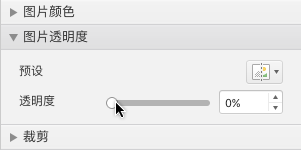
可以在 0(完全不透明,默认设置)到 100%(完全透明)的透明度百分比之间进行选择。
使图片的一部分透明
你可以使图片的一种颜色透明以隐藏图片的一部分,或者创建层叠效果。 图片中的透明区域的颜色与打印图片使用的纸张颜色相同。 在电子显示(如网页)中,透明区域的颜色与背景色相同。
-
选择要更改其颜色的透明度的图片。
-
在“图片格式”选项卡上,选择“颜色”,然后选择“设置透明色”。
-
单击图片或图像中要使之变透明的颜色。
注意: 不能使图片中的多种颜色透明。 例如,显示为单一颜色的区域 (蓝天) 实际上可能由一系列微妙的颜色变化组成。 因此,你选择的颜色可能只出现在一小块区域,并且在某些图片中可能很难看到透明效果。
很抱歉, Web 版 Microsoft 365 不支持使图片透明。 你需要在 Windows 或 macOS) 上使用桌面版 Office (。








