本常见问题提供了在处理 Lync 中的状态和图片时经常遇到的问题的解答。
如果您的问题未得到解答,请向我们发送反馈。
本文内容
如何更改或删除我的图片?
要更改或隐藏您的图片,请单击它,然后单击“编辑或删除我的图片”按钮以更改您的图片或将其从您使用的所有 Office 程序(包括 Lync)的图片显示位置中删除。若要仅在 Lync 中隐藏图片,请单击“隐藏我的图片”。
有关显示、隐藏和更改图片的详细信息,请参阅在 Lync 中更改您的图片。
为什么我无法更改图片?
在“我的图片”选项中,如果“编辑或删除图片”按钮不可用(呈灰色显示),如下所示:
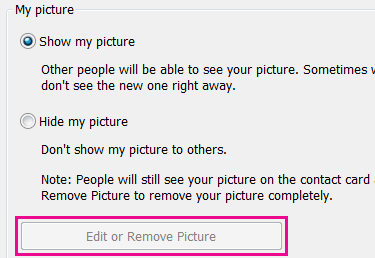
可能是因为:
-
“编辑或删除我的图片”上方的“隐藏我的图片”选项已选中。请选择“显示我的图片”。
-
您使用的是 Office 365 升级前的版本。在获得正在面向所有 Office 365 客户推出的服务升级之前,您必须转到 Office 365 门户才可以更改您的图片。您不能从 Lync 中更改它。有关说明,请参阅使用升级前的 Office 365 帐户更改 Lync 图片。
-
贵公司禁用了更改图片的选项。有关详细信息,请与您所在工作场所的技术支持人员联系。
谁可以看到我的图片?
您的 Lync 图片显示在您使用的所有 Office 程序(包括 Outlook)中。
如何关闭 Lync 中的所有图片,包括我自己的图片?
选择“选项”>“个人”,清除“显示联系人的图片”复选框。 这将删除您的联系人列表中的图片。 此外还会隐藏 IM 和群组对话中发送者与接受者的图片,并从 Lync 中删除您自己的图片。
如何在 Lync 中添加或删除外出备注?
如果您使用 Microsoft Outlook,并且您的 Lync 帐户已通过 Microsoft Exchange Server 同步到 Outlook 日历,则当您在 Outlook 中打开自动答复时,Lync 中将显示 Outlook 外出通知。
-
在 Outlook 中,单击“文件”选项卡,单击“自动答复”按钮,键入您的通知,然后将其打开或设置日期。
注意: 有关在 Outlook 中使用自动答复的详细信息,Outlook 2013 用户请参阅通过 Exchange Server 帐户自动答复电子邮件,Outlook 2010 用户请参阅通过 Exchange 帐户自动发送外出通知。
外出通知在 Lync 中与您的姓名一起显示在其他人的联系人列表中和您的联系人卡片上。
如果您未使用 Outlook,请通过在 Lync 主窗口中您的姓名上方的文本框中键入个人备注来让您的同事知道您离开。与 Outlook 外出通知类似,个人备注在 Lync 中与您的联系人列表一起显示在其他人的联系人列表中和您的联系人卡片上。
注意: 有关谁可以看到您的个人备注的详细信息,请参阅谁可以查看我的状态信息?
要清除 Lync 中的 Outlook 外出通知显示,请在 Outlook 中关闭“自动答复”:
-
在 Outlook 中单击“文件”选项卡,然后在“自动答复”面板中单击“关闭”按钮。
要删除个人备注,请在 Lync 主窗口中,在您的姓名上方的文本框中突出显示该备注,然后按键盘上的 Enter。
为什么无法将我的状态设置为“显示为离开”?
有些公司删除“显示为离开”状态,因为这可能会影响状态可预见性。例如,如果大量用户使用此状态,Lync 中的状态信息价值就会大大降低。
提示: 如果您不希望被打扰,请考虑使用“请勿打扰”或“忙碌”状态。使用“请勿打扰”,仅您的工作组中的联系人可以与您联系。要查看某个用户是否在您的工作组中,请在您的联系人列表中单击“关系”选项卡,然后查看“工作组”下方。若要更改联系人的私人关系,请右键单击联系人列表,然后单击“更改私人关系”。有关私人关系的详细信息,请参阅在 Lync 中控制他人对您的状态信息的访问。
“状态选项”窗口中的设置的含义是什么?
在“状态选项”窗口中,如果不希望使用默认设置,您可以指定在您的状态更改为“非活动状态”和“离开”之前持续闲置的分钟数。 您也可以指示 Lync 在您从此计算机共享信息时自动检测。 Lync 将状态设置为“正在演示”,并阻止其他人在该时间内向您发送消息。
要设置这些状态选项,请执行以下操作:
-
在 Lync 主窗口中,单击“选项”按钮,然后单击“状态”。
-
单击向上和向下箭头以指定在您的状态更改为“非活动状态”之前的分钟数。
-
单击向上和向下箭头以指定在您的状态更改为“离开”之前的分钟数。
-
单击合适的按钮以控制常规状态(替代默认设置或接受它们),然后单击“确定”。
-
选中标记为“当我演示我的桌面时,将我显示为‘请勿打扰’”和“当我的监视器重复时,将我显示为‘请勿打扰’”的复选框,让其他人知道当您正在演示或从启用了 Lync 的计算机联机协作时不要中断您。
是否可以创建自定义状态?
否,Lync 中的状态是预先设置的,不可添加。但是,您可以在 Lync 主窗口顶部撰写个人备注,以提供有关您所在位置和所执行操作的详细信息。为此,请单击备注显示区域,然后改写当前显示的备注。
各种状态有何含义,哪些会自动进行设置,而哪些我可以自己设置?
下表介绍了人们可能会看到的联系人状态、状态含义以及如何设置。
|
状态 |
说明 |
如何设置此状态 |
|
|
您已联机,可以进行联系。 |
当检测到您正在使用您的计算机时,Lync 会设置此状态。即使计算机闲置,您也希望其他人知道您在办公室时,您也可以设置此状态。 |
|
|
您正在忙碌,不希望被打扰。 |
根据您的 Outlook 日历(如果您使用 Outlook),当您有约会时,Lync 会设置此状态。您也可以从下拉箭头中选择此状态。 |
|
|
您正在进行 Lync 呼叫(双向音频呼叫),不希望被打扰。 |
当检测到您正在参与 Lync 呼叫时,Lync 会设置此状态。 |
|
|
您正在参加会议,不希望被打扰。 |
当检测到您正在参加 Lycn 会议时或者根据您的 Outlook 日历(如果您使用 Outlook)您计划参加会议时,Lync 会设置此状态。 |
|
|
您正在参加 Lync 电话会议(通过音频进行的 Lycn 会议),不希望被打扰。 |
当检测到您正在参加 Lync 电话会议时,Lync 会设置此状态。 |
|
|
您正在进行演示,不希望被打扰。 |
当检测到您正在共享您的屏幕或投影时,Lync 会设置此状态。 |
|
|
您不希望被打扰,将只查看您的“工作组”联系人发送的对话通知。 |
请从下拉箭头中选择此状态。 |
|
|
您离开您的计算机片刻。 |
请从下拉箭头中选择此状态。 |
|
|
您已登录,但是您的计算机处于空闲状态或者您离开计算机的时间达到指定的(由您设置)时间段。 |
当您的计算机空闲五分钟时,Lync 将您的状态设置为“非活动状态”,当您处于非活动状态达五分钟时,Lync 将您的状态设置为“离开”状态。(要更改这些默认值,请单击“选项”按钮 |
|
|
您不在工作,而且无法联系到。 |
请从下拉箭头中选择此状态。 |
|
|
您尚未登录。如果您已阻止某人看到您的状态,则将向该联系人显示为“脱机”。 |
当您注销您的计算机时,Lync 会设置此状态。 |
|
|
您的状态未知。 |
如果联系人未使用 Lync 作为即时消息程序,则可能会向他们显示此状态。 |
谁可以查看我的状态信息?
所有联系人都可以看到您的部分状态信息,但仅您的工作组可以查看您的所有状态信息。可用的信息量取决于您为每个联系人设置的私人关系。一个私人关系是“工作组”。有关该关系和其他关系的详细信息,包括如何更改它们,请参阅在 Lync 中控制他人对您的状态信息的访问。
-
要查看您与联系人拥有的私人关系,请在您的 Lync 联系人列表中,单击“关系”选项卡。在此选项卡上,联系人按私人关系进行分组。
如何阻止联系人通过 Lync 与我联系?
尽管您的名称和电子邮件地址仍向被阻止的联系人显示,但他们不能通过 Lync 与您联系。要在 Lync 中阻止联系人,请执行以下操作:
-
右键单击要阻止的联系人,单击“更改私人关系”,然后单击“被阻止的联系人”。
如何隐藏脱机联系人并仅显示处于联机状态的联系人?
虽然您不能从联系人列表中完全删除脱机联系人,但是您可以将其发送到一个单独的组,让界面显示更加清晰。单击“选项”>“联系人列表”,然后选中标有“在单独的组中显示状态为离开、脱机和未知的联系人”的复选框。现在,不可用的联系人将出现在屏幕底部的名为“离开和脱机联系人”的组中。
联系人状态旁边的红星或星号意味着什么?
联系人状态旁边的红色星号表示他或她在 Outlook 中打开了外出答复。














