在 Outlook 中,可使用编辑工具在电子邮件中查找和替换简单的文本或短语。 还可通过通配符和代码来扩展搜索范围,查找包含特定字母或字母组合的单词或短语。 还可以查找并替换格式 - 例如,按字号、样式、语言和段落标记进行搜索,或查找和替换不同的名词形式或动词时态,例如 message 和 messages 以及 use 和 used。
注意: 如果要查找邮件、日历条目、联系人或任务,请参阅 如何在 Outlook 中搜索。
使用“查找”选项,可快速搜索特定单词或短语的每个匹配项。
-
在要创建的电子邮件或项目的“设置文本格式”选项卡上的“编辑”组中,选择“查找”。 (键盘快捷方式:F4)
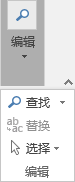
-
在“查找内容”框中,输入想要搜索的文本。
-
请执行下列操作之一:
-
若要查找单词或短语的每个实例,请选择“查找下一处”。
-
若要一次查找特定单词或短语的所有实例,请选择“在以下项中查找”>“主文档”。
-
提示: 若要取消正在执行的搜索,请按 Esc。
可自动替换单词或短语 - 例如,可用 Apex 替换 Acme。
注意: 替换文本将使用与被替换文本相同的大小写。 例如,如果搜索“AKA”并将其替换为“Also known as”,则结果也将是“ALSO KNOWN AS”。
-
在要创建的电子邮件或项目的“设置文本格式”选项卡上的“编辑”组中,选择“替换”。 (键盘快捷方式:F4)

注意: 也可从“查找”对话框选择“替换”选项卡。
-
在“查找和替换”对话框中,选择“替换”选项卡,然后在“查找内容”框中,键入想要搜索的文本。
-
在“替换为”框中,键入替换文本。
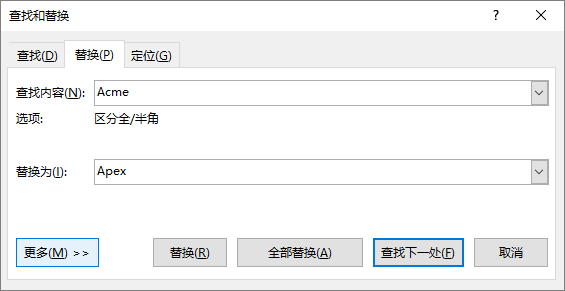
-
请执行下列操作之一:
-
若要查找文本的下一个匹配项,请选择“查找下一处”。
-
若要替换文本的匹配项,请选择“ 替换 ”, Outlook 移动到下一个匹配项。
-
若要替换所有文本,请选择“全部替换”。
-
提示: 若要取消正在执行的替换,请按 Esc。
若要直观地扫描文档以查找单词或短语的每个匹配项,可搜索所有匹配项并在屏幕上突出显示它们。 虽然在屏幕上突出显示文本,但文档打印时不会突出显示。
-
在正在创建的电子邮件或邮件中,在“设置文本格式”选项卡上的“编辑”组中,选择“查找”。
-
在“查找内容”框中,键入想要搜索的文本。
-
选择“阅读突出显示”>“全部突出显示”。
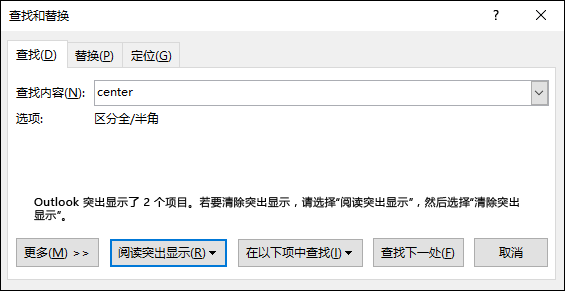
注意: 若要在屏幕上关闭突出显示,请选择“阅读突出显示”>“清除突出显示”。
高级查找和替换
可搜索的内容不仅仅是文本。 通过 Outlook,可搜索格式,例如粗体或斜体、字体、段落标记、空格、书签甚至语言。
可以搜索和替换或删除字符格式。 可以搜索特定单词或短语并更改字体颜色,例如,可搜索特定的格式(如加粗)并进行更改。
-
在要创建的电子邮件或项目的“设置文本格式”选项卡上的“编辑”组中,选择“替换”。
-
请执行下列操作之一:
-
若要查找特定格式的文本,请在“查找内容”框中键入想要搜索的文本。
-
若要仅查找格式,请将“查找内容”框留空。
-
-
(可选)在“搜索选项”下,选中一个搜索复选框。
-
选择“格式”,然后选择想要查找和替换的格式选项。
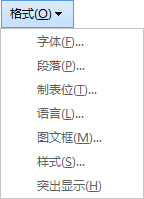
注意:
-
如果看不到“格式”,请选择“更多”。
-
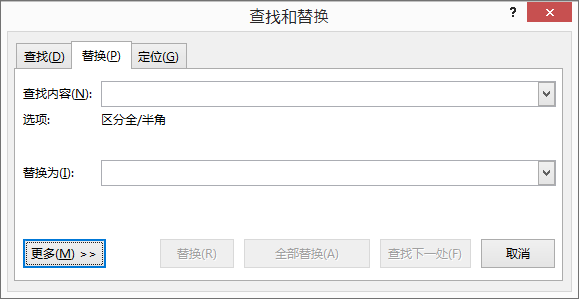
-
-
在“替换为”框中,选择“格式”,然后选择替换格式选项。
注意: 如果还想要替换“查找内容”框中输入的文本,那么在“替换为”框中,键入替换文本。
-
请执行下列操作之一:
-
若要查找和替换指定格式的每个实例,请选择“查找下一处”>“替换”。
-
若要替换指定格式的所有实例,请选择“全部替换”。
-
可搜索和替换特殊字符以及文档元素,如制表符和手动分页符。 例如,可查找所有双倍段落标记并将其替换为单倍段落标记。
-
在正在创建的电子邮件或邮件中,在“设置文本格式”选项卡上的“编辑”组中,选择“查找”。
-
选择“特殊格式”,然后选择一个项。
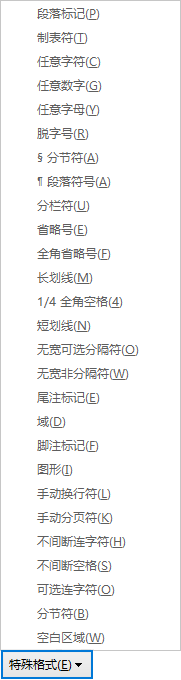
注意:
-
如果看不到“特殊格式”,请选择“更多”。
-
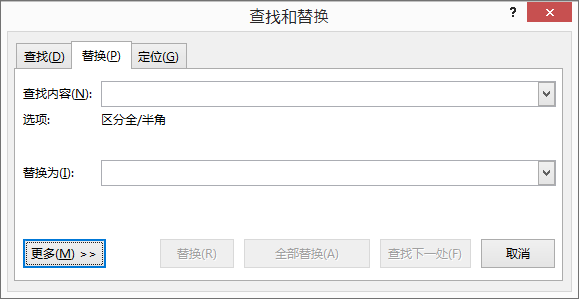
-
-
若要替换该项,请选择“替换”选项卡,然后在“替换为”框中,键入要用于替换的内容。
-
选择“查找下一处”、“查找全部”、“替换”或“全部替换”。
提示: 若要取消正在执行的搜索,请按 Esc。
可使用通配符搜索文本。 例如,可使用星号 (*) 通配符搜索字符串(例如,使用“s*d”将找到“sad”和“started”)。
使用通配符查找和替换文本
-
在要创建的电子邮件或项目的“设置文本格式”选项卡上的“编辑”组中,选择“查找”或“替换”。
-
在“搜索选项”下,选中“使用通配符”复选框。
注意: 如果看不到“搜索选项”,请选择“更多”。
-
请执行下列操作之一:
-
选择“特殊格式”,再选择一个通配符,然后在“查找内容”框中键入任何其他文本。 有关详细信息,请参阅本节后面的“要查找和替换的项目的通配符”下的表格。
-
在“查找内容”框中,直接输入一个通配符。 有关详细信息,请参阅本节后面的“要查找和替换的项目的通配符”下的表格。
注意: 如果还想要替换“查找内容”框中输入的某个项,那么在“替换为”框中,键入替换文本。
-
-
(可选)如果还想要替换“查找内容”框中输入的项,请选择“替换”选项卡,然后在“替换为”框中输入要用于替换的内容。
-
选择“查找下一处”、“查找全部”、“替换”或“全部替换”。
提示: 若要取消正在执行的搜索,请按 Esc。
要查找和替换的项目的通配符
-
选中“使用通配符”复选框后,Outlook 只查找与指定内容精确匹配的文本。 请注意,“区分大小写”和“全字匹配”复选框不可用(灰显)以表示这些选项已自动开启,无法关闭这些选项。
-
若要搜索已定义为通配符的字符,请在字符前面键入一个反斜杠 (\)。 例如,键入“\?”可查找问号。
-
若要对通配符和文本进行分组,以指示计算顺序,可使用括号。 例如,键入“<(pre)*(ed)>”可以找到“预排序的”和“已阻止的”。
-
若要搜索表达式并将其替换为经过重新排列的表达式,可使用 \n 通配符。 例如,在“查找内容”框中键入“(Ashton) (Chris)”,并在“替换为”框中键入“\2 \1”。 Outlook 将找到“Ashton Chris”,并将其替换为“Chris Ashton”。
|
若要查找 |
键入 |
示例 |
|---|---|---|
|
任意单个字符 |
? |
s?t 可以找到“sat”和“set” |
|
任何字符串 |
* |
s*d 可以找到“sad”和“started” |
|
单词开头 |
< |
<(inter) 可以找到“interesting”和“intercept”,但不能找到“splintered”。 |
|
单词结尾 |
> |
(in)> 可以找到“in”和“within”,但不能找到“interesting” |
|
指定字符之一 |
[ ] |
w[io]n 可以找到“win”和“won” |
|
此范围内的任一字符 |
[-] |
[r-t]ight 可以找到“right”和“sight”。 范围必须是升序 |
|
除了括号内范围中的字符之外的任一字符 |
[!x-z] |
t[!a-m]ck 可以找到“tock”和“tuck”,但不能找到“tack”或“tick” |
|
前一个字符或表达式的 n 个匹配项 |
{n} |
fe{2}d 可以找到“feed”,但不能找到“fed”。 |
|
前一个字符或表达式的至少 n 个匹配项 |
{n,} |
fe{1,}d 可以找到“fed”和“feed”。 |
|
前一个字符或表达式的 n 到 m 个匹配项 |
{n,m} |
10{1,3} 可以找到“10”、“100”和“1000” |
|
前一个字符或表达式的一个或多个匹配项 |
@ |
lo@t 可以找到“lot”和“loot” |
使用下面的代码可以查找字母、格式、域或特殊字符。 请注意,有些代码只有开启或关闭“使用通配符”选项时才能使用。
可以在“查找内容”或“替换为”框中使用的代码
|
若要查找 |
键入 |
|---|---|
|
段落标记( |
^p(启用“使用通配符”选项时,在“查找内容”框中不起作用),或 ^13 |
|
制表符( |
^t 或 ^9 |
|
ASCII 字符 |
^nnn,其中 nnn 是字符代码。 |
|
ANSI 字符 |
^0nnn,其中 0 是零,nnn 是字符代码 |
|
长划线 ( — ) |
^+ |
|
短划线 ( – ) |
^= |
|
脱字号 |
^^ |
|
手动换行符( |
^l 或 ^11 |
|
分栏符 |
^n 或 ^14 |
|
分页符或分节符 |
^12(替换时,插入分页符) |
|
手动分页符 |
^m(启用“使用通配符”选项时,还会查找或替换分节符) |
|
不间断空格( |
^s |
|
不间断连字符( |
^~ |
|
可选连字符( |
^- |
只能在“查找内容”框中使用的代码(开启“使用通配符”时)
|
若要查找 |
键入 |
|---|---|
|
图片或图形(仅限嵌入式) |
^g |
只能在“查找内容”框中使用的代码(关闭“使用通配符”时)
|
若要查找 |
键入 |
|---|---|
|
任意字符 |
^? |
|
任意数字 |
^# |
|
任意字母 |
^$ |
|
Unicode 字符 |
^Unnnn,其中 nnnn 为字符代码 |
|
图片或图形(仅限嵌入式) |
^1 |
|
脚注标记 |
^f 或 ^2 |
|
尾注标记 |
^e |
|
域 |
^d |
|
域左大括号(当域代码可见时) |
^19 |
|
域右大括号(当域代码可见时) |
^21 |
|
批注 |
^a 或 ^5 |
|
分节符 |
^b |
|
全角空格 (Unicode) |
^u8195 |
|
半角空格 (Unicode) |
^u8194 |
|
空白区域 |
^w(常规空格、不间断空格和制表符的任意组合) |
只能在“替换为”框中使用的代码
|
若要查找 |
键入 |
|---|---|
|
Microsoft Windows 剪贴板内容 |
^c |
|
“查找内容”框的内容 |
^& |
可转到电子邮件中的特定项,例如页面、书签或行。
-
在正在创建的电子邮件或项目中,在“ 设置文本格式 ”选项卡上的 “编辑” 组中,选择“ 查找 > 转到”。
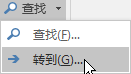
-
在“定位目标”列表中,选择一个项目。
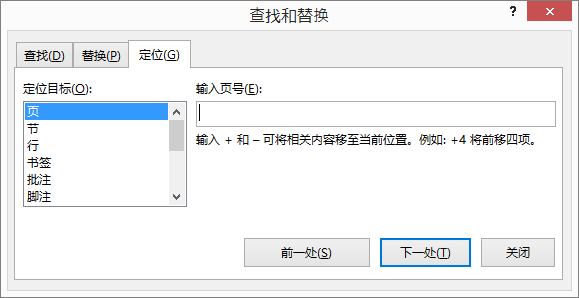
-
请执行下列操作之一:
-
若要转到特定项目,请在“ 输入 ”框中,键入该项的相应标识信息,然后选择“ 转到”。
-
若要转到指定类型的下一个或上一个项目,请将“输入”框留空,然后选择“下一处”或“上一处”。
-













