若要查看文件中任何文件的所有活动和OneDrive的快照,请使用文件的详细信息窗格。 还可以在那里查看谁有权访问文件。
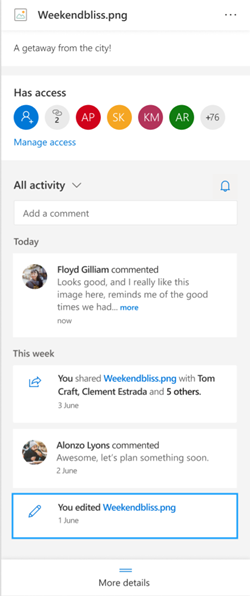
注意: 2020 年 9 月 15 日之后 Word 、 Excel 和 PowerPoint 文件上的新批注不会显示在详细信息窗格或活动源中。 但是,该日期之前的评论将继续显示。 如果要添加新批注,我们建议使用这些应用中内置的批注功能。
如何打开详细信息窗格
在 Web OneDrive文件上,选择右上角 
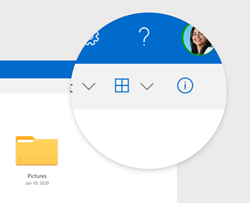
如果未选择文件,并且选择了"信息",则你将看到已发生在 OneDrive 内的所有活动的摘要。 活动将仅显示过去 30 天。
@mentions文件Office文件
使用@mentions是引起某人对文件的关注的一种好方法。 OneDrive 现在@mention保存在OneDrive 家庭版 文件(包括照片、视频、PDF 等)的任何非 Office 文件的详细信息窗格中显示某人。
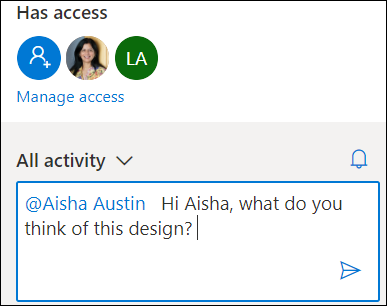
-
在任务栏中查找照片、视频或其他非Office文件OneDrive ,然后选择"信息

-
在"所有活动"下,输入新批注,并键入收件人姓名前面的 @ 符号。 准备就绪后,选择箭头以发送批注。
-
如果收件人无法访问该文件, OneDrive 确认要共享该文件并通知他们。 选择 "共享"并通知。
-
OneDrive向收件人发送电子邮件通知,然后在详细信息窗格中创建活动卡片。
如何管理批注
-
如果你是文件所有者,可以打开或关闭批注。 在文件名旁边,选择"更多"


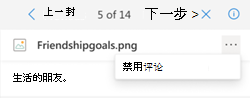
-
若要删除单个批注,请将鼠标悬停在批注上,然后选择"删除"按钮。
-
可能会折叠长批注以节省活动源中的空间。 选择 "查看更多 "展开批注。 注意:在工作或 OneDrive 中不可用。
-
详细信息窗格中的活动源同时显示批注和活动,例如重命名文件或添加字幕和说明。 若要仅查看批注,请选择"所有活动"旁边的 箭头, 然后按"批注 "进行筛选。 注意: 在 OneDrive 或学校活动"中,筛选"查看" 旁边的活动。







