本文介绍Windows 8或Windows 8.1中的OneDrive。 如果使用的是其他版本,请参阅 OneDrive 帮助。
重要: Windows 8.1不再支持OneDrive 同步应用。 了解详细信息。
OneDrive 是免费的联机存储,如额外的硬盘驱动器,也可从你使用的任何设备获得。 因此,当你将文件添加到 OneDrive 时,无论你在电脑、Mac、平板电脑还是手机上,它始终与你同在。
提示: 这是几个视频之一,以帮助你开始使用 OneDrive 。 有关详细信息,请参阅 OneDrive 培训视频。

首先,将文件添加到 OneDrive
可以通过几种方法将文件添加到 OneDrive ,以便文档或照片始终与你同在。
提示: 所有这些选项(包括内置于Windows 8.1中的 OneDrive 应用和OneDrive网站)都连接到相同的内容。 所以你的文件将保存在一个位置,可通过多种方式进行访问。
在 OneDrive 应用中复制文件
-
从 “开始” 菜单打开 OneDrive 应用,然后打开或创建要在其中添加文件的文件夹。
-
从底部边缘向上轻扫,或右键单击以查看应用命令,然后选择 “添加文件”。
-
浏览到要复制的文件,选择它,然后选择 “复制”以 OneDrive。 将对文件进行复制,因此它也仍保留在你的电脑上。
移动大量文件或整个文件夹
-
在台式电脑中打开“文件资源管理器”,然后浏览到电脑上要移动的项(文件或整个文件夹)。
-
将其从右侧文件列表拖动到左侧文件夹列表中的“OneDrive”。 将其放入 OneDrive 或 OneDrive 中的其中一个文件夹中。
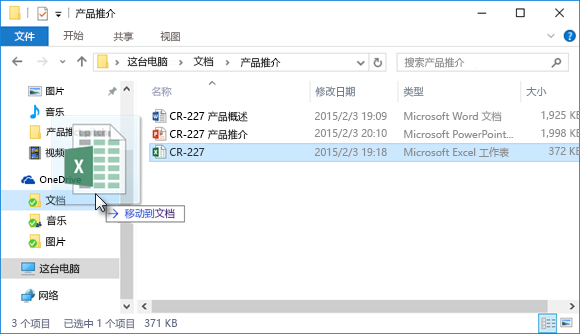
提示: 拖动会将项从电脑移到 OneDrive 。 若要复制项(使其仍保留在电脑上),请在拖动时按住 Ctrl。
将文件上传到 OneDrive.com
-
使用 Microsoft 帐户登录 OneDrive.com,然后打开要向其中添加文件的文件夹。
-
在顶部命令栏上,选择Upload。
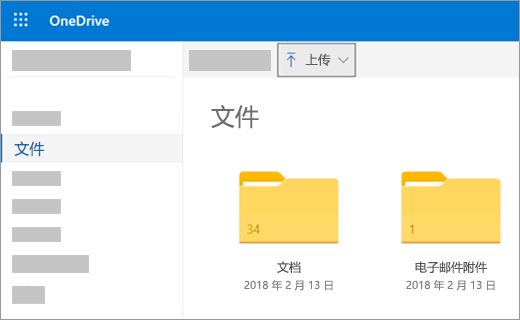
-
浏览到所需项,然后单击“打开”。 该项目将复制到 OneDrive ,因此它也保留在你的电脑上。
将Office文档直接保存到 OneDrive
-
在 Word 文档 (打开Office文件中,PowerPoint演示文稿Excel工作簿) ,选择“文件>另存为”。
-
在“另存为”下,选择OneDrive。
-
浏览到要向其中添加文件的文件夹,然后单击“打开”。 这样不会在电脑上保留该文件的副本,除非你也将其保存到电脑。
在 OneDrive 中获取和处理文件
OneDrive 将文件保留为电脑的另一个硬盘驱动器,因此可以像电脑上的其他文件一样查找并打开它们。
-
OneDrive 应用 - 从计算机的 “开始” 菜单打开 OneDrive 应用,然后浏览以查找所需的文件。
-
文件资源管理器 - OneDrive 显示在左侧文件夹列表的文件资源管理器中,可在其中找到电脑的其他存储位置。 单击 OneDrive 可查看该文件夹和文件,然后单击所需的文件,将其打开。
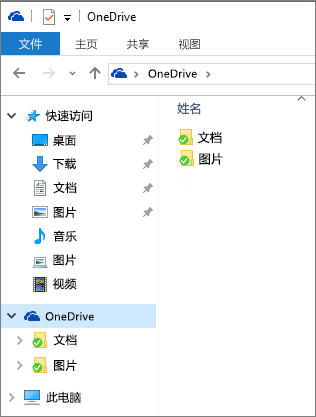
-
Office应用 - 可以使用Office应用从 OneDrive 打开文件。 在Office 应用中,选择“文件>打开”,然后在“打开”下选择OneDrive作为要打开的文件的源。 浏览到该文件,然后单击“打开”。
-
OneDrive.com 网站 - 使用 Microsoft 帐户登录 OneDrive 网站。 浏览到所需文件。
注意: 从 OneDrive 打开的文件在用于创建或查看它们的程序中打开。 Office在 OneDrive 应用中打开的文档或在应用的Office Online 版本中打开的 OneDrive 网站,例如,从 OneDrive 打开 Word 文档将在 Word 网页版 中打开文档。 从“文件资源管理器”打开的 Office 文档将在 Office 桌面应用中打开 - 例如 Word 文档在 Word 中打开。 照片、PDF、视频或音乐等文件在设为用于这些文件类型的默认程序的程序中打开。
从任何设备获取你的文件
使用任何具有 Internet 连接的设备访问 OneDrive 上的文件 - 登录到OneDrive网站。
OneDrive 应用也适用于 Mac 计算机和移动设备。 若要将该应用下载到你的设备,请转到这些页面:
Windows|的OneDriveWindows Phone应用商店|苹果App Store|Google Play |
需要更多帮助吗?
|
|
联系支持人员
如需技术支持,请转到联系 Microsoft 支持人员,输入问题并选择“获取帮助”。 如果仍然需要帮助,请选择“联系支持人员”以转至最佳支持选项。 |
|
|
|
管理员
|









