汇报入门

欢迎使用汇报,这是一个随时可获取的应用,可用于创建、提交和查看汇报。 人们可以轻松地在一个位置查看其员工更新、签入和报告,以确保团队正在走向成功,无论这些是定期发生的定期流程,还是随时可能需要的即时更新。
无论是在台式机还是移动设备上,工作人员都会在工作流程中收到警报,并可以轻松完成和提交更新,从而节省每个人的时间和精力。
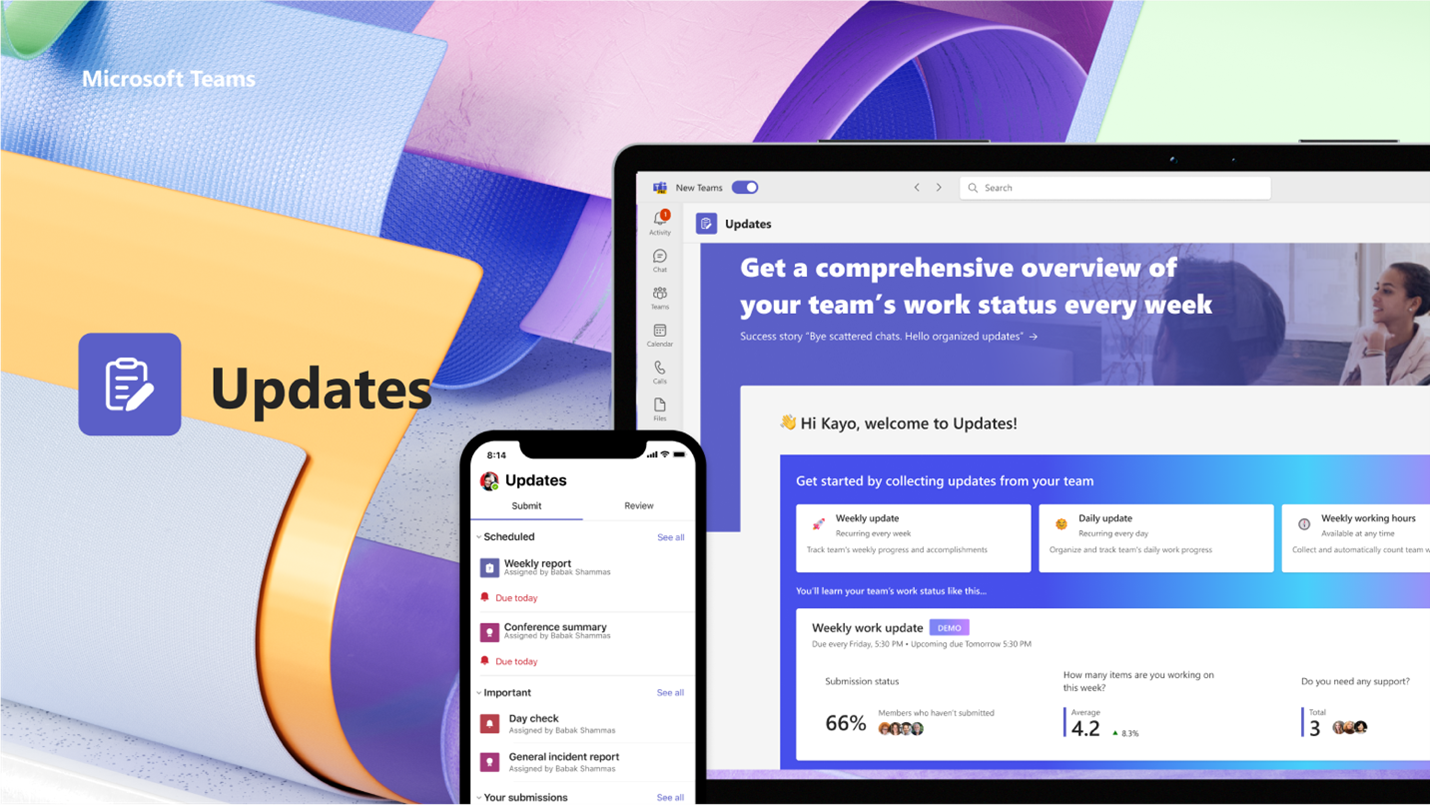
打开汇报应用
你将在 Teams 左侧找到汇报和其他应用。 选择它以开始发送和接收更新。 如果在此处看不到它,请选择 Teams 左侧的“+ 应用”,然后搜索“汇报”。
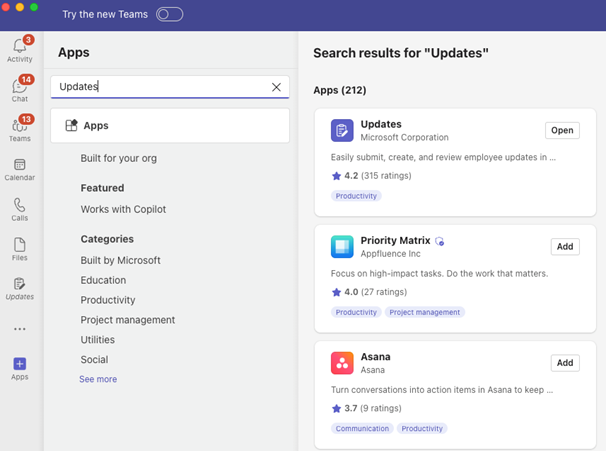
请求汇报
在应用中,可以请求更新以请求团队成员更新其工作状态:
-
选择推荐的模板之一以补充日常更新。 如果选择模板,请预览内容或选择“使用模板”。
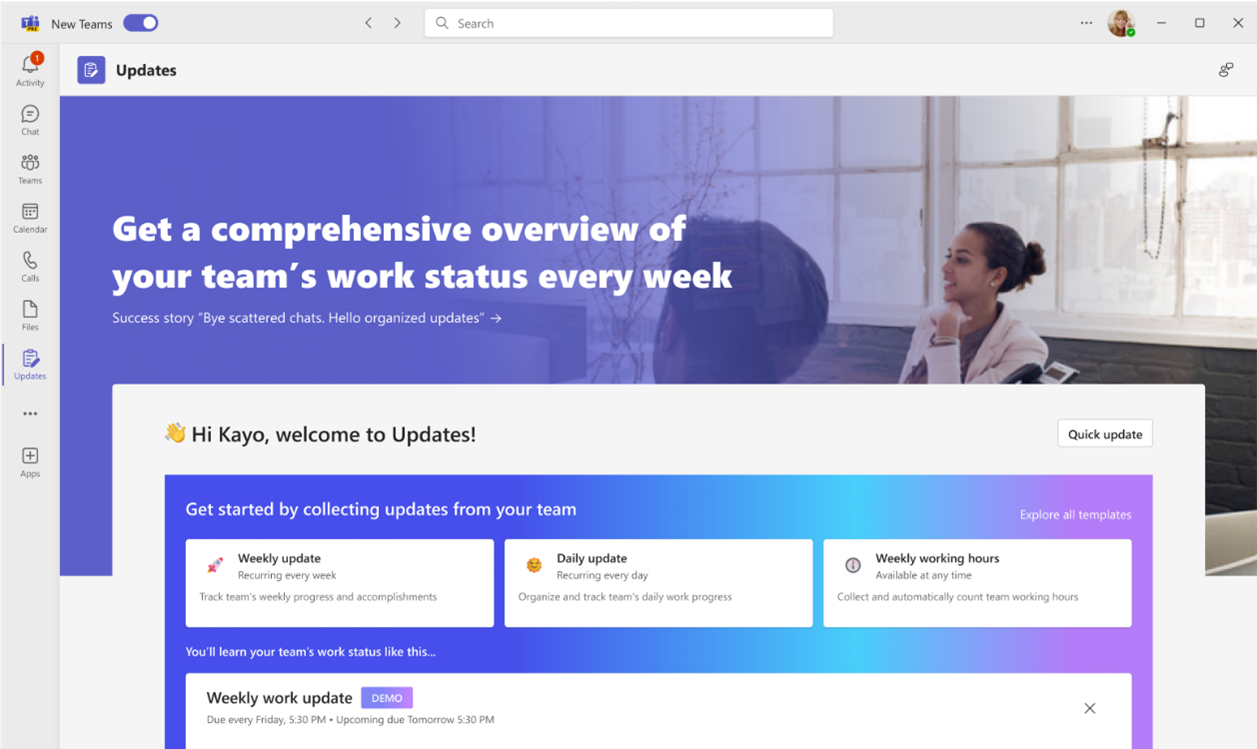
-
可以选择“浏览所有模板”以获取更多模板,并为介于两者之间的任何内容选择“从零开始”。
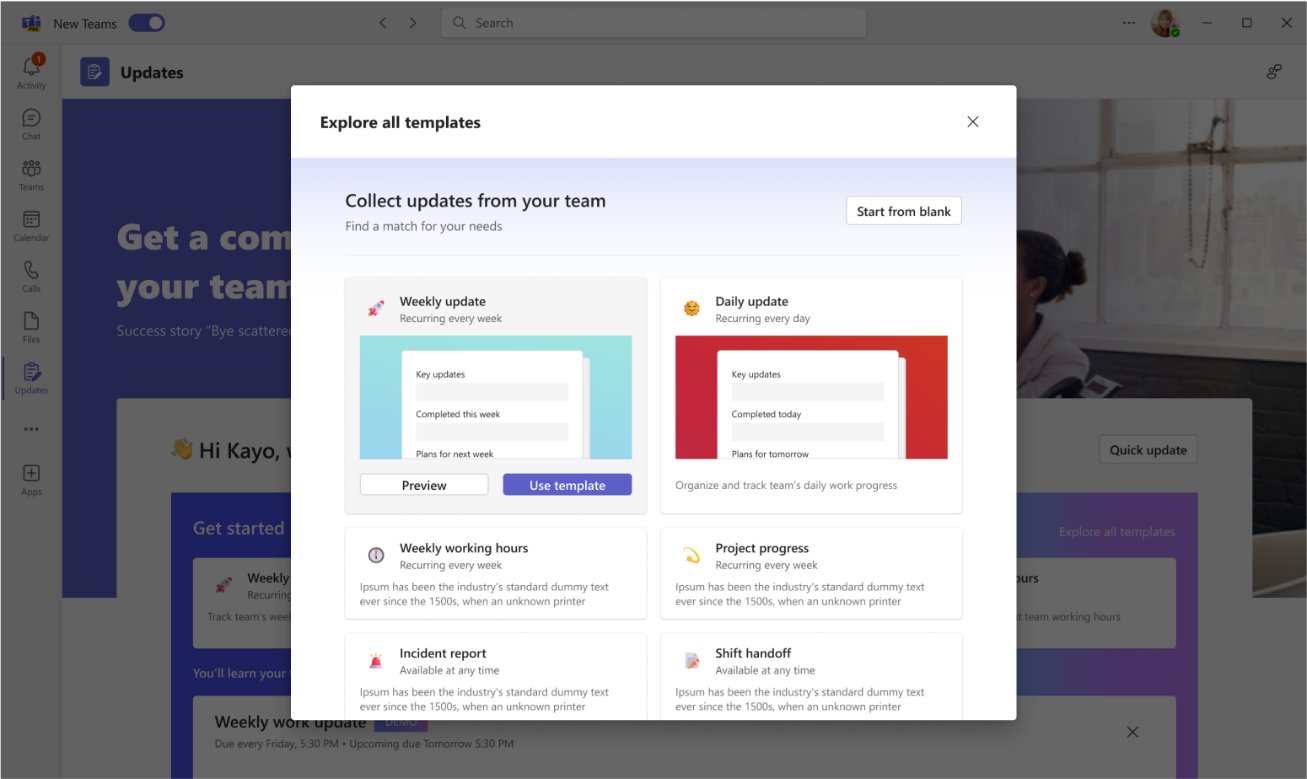
-
在“编辑表单”中配置更新请求名称、调整和/或向模板添加任何问题。
-
如果用户需要完成并将内容添加到更新中,则将他们分配为提交者。 如果用户可以查看和跟踪更新进度以及提交的详细信息,则将他们分配为查看者;确定是否需要提交程序来附加文件,然后在特定时间选择“设置截止日期和重复周期”。
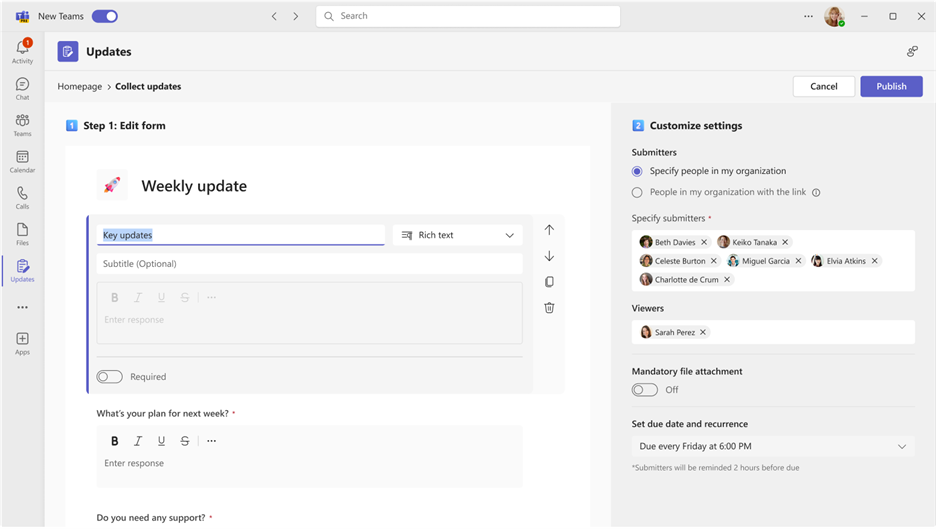
-
选择“发布”。
对于提交者,更新请求将显示在主页的需要更新部分。 如果创建具有截止日期的更新请求,则会有与请求关联的截止时间和完成状态信息。
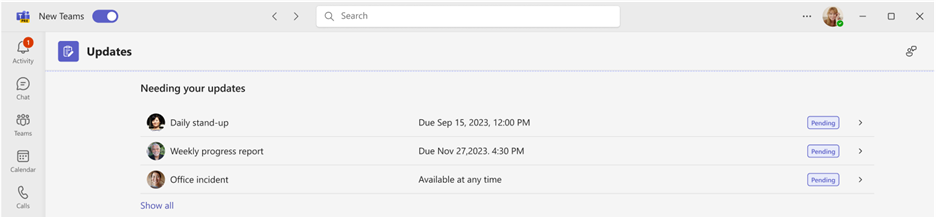
对于查看者,更新请求概述将显示在查看更新部分。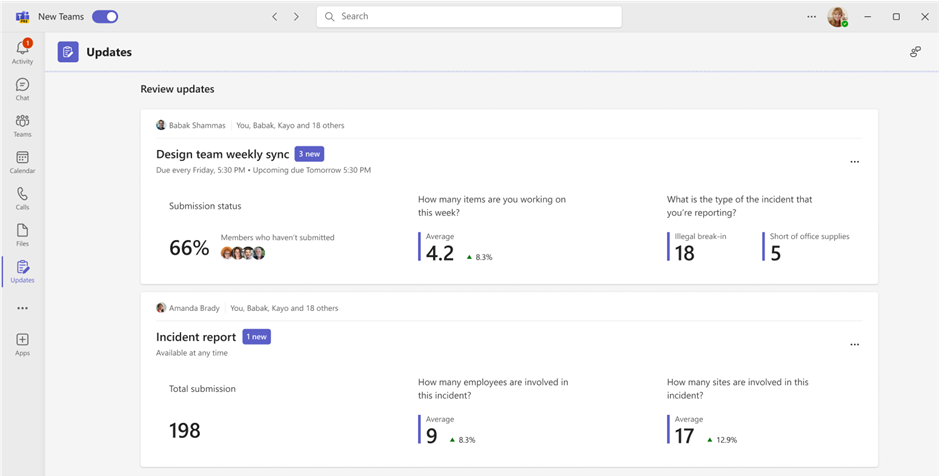
管理更新请求
可以编辑更新请求,如果需要,分配者可以将其设置为可用,如果不需要,分配者可以将其设置为不可用。
-
在主页上选择“我的请求”。
-
在“操作”下,选择“更多选项 (...)”。
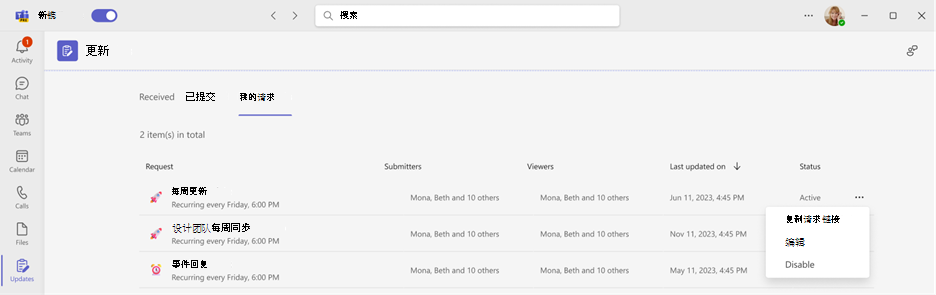
-
禁用将使请求不可用,启用将使请求处于活动状态并可供使用,编辑将允许编辑请求。
提交汇报
提交者可以完成内容并将其添加到已分配给他们的更新请求。
-
转到汇报应用主页,然后选择“需要更新”下的任何一个已分配请求。
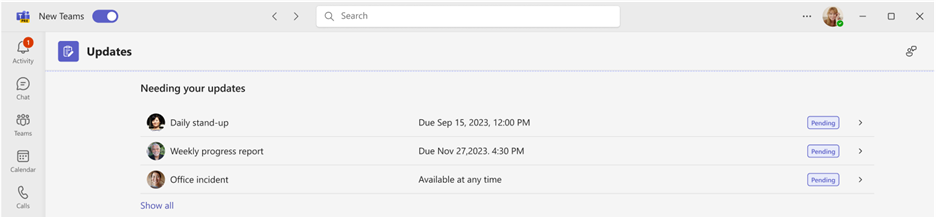
-
添加所有信息和附件后,选择“提交”。
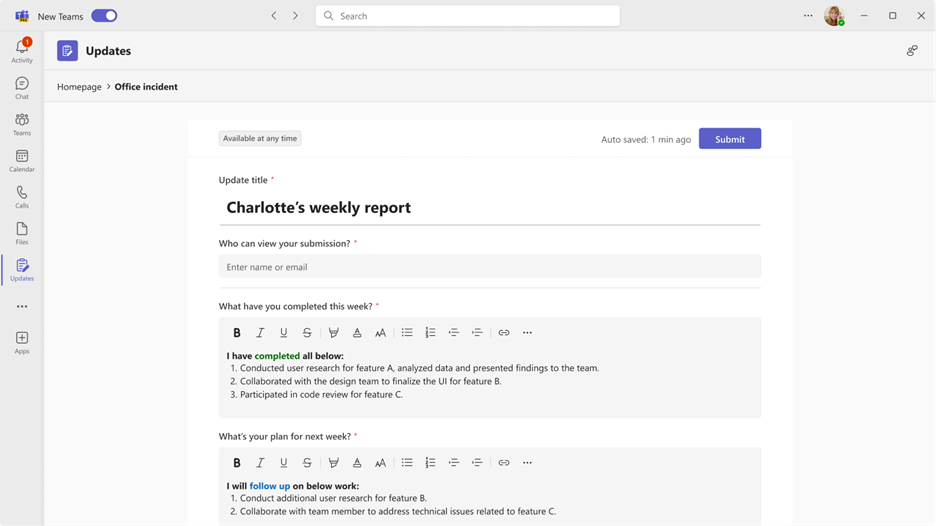
还可以向团队成员提交快速更新:
-
选择应用右上角的“快速更新”。
-
添加内容并指定要将更新提交到作为查看者的人员。
-
选择“提交”。
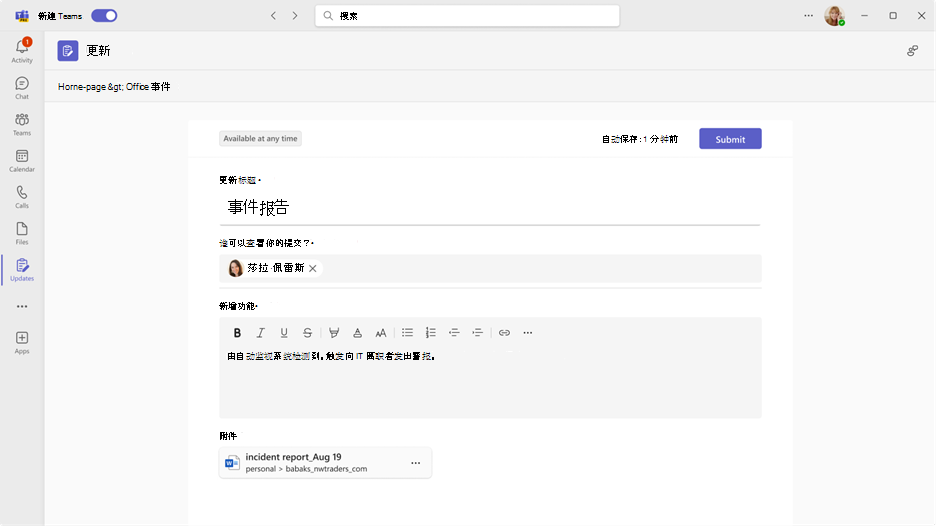
查看更新
查看者可以随时了解更新进度,并查看提交的更新的详细信息。
-
转到汇报应用主页并导航到“查看更新”。 简要查看每个请求的提交状态。
-
选择一张卡片以查看来自该特定请求的所有更新。
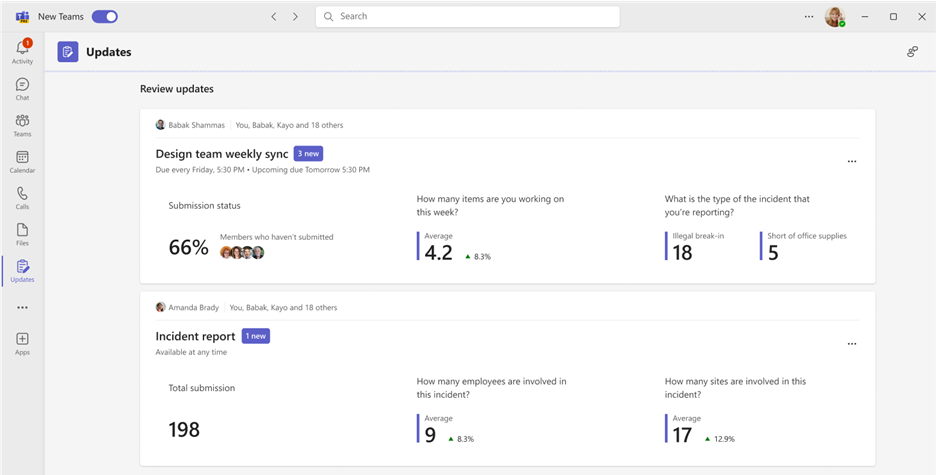
注意: 选择卡片将按提交顺序显示该特定请求的所有更新,如果是重复请求,则还会显示与每个截止日期相关的更新。 选择特定请求会显示提交的完整详细信息。
-
选择“自定义”以指定要突出显示的更新数据类型。
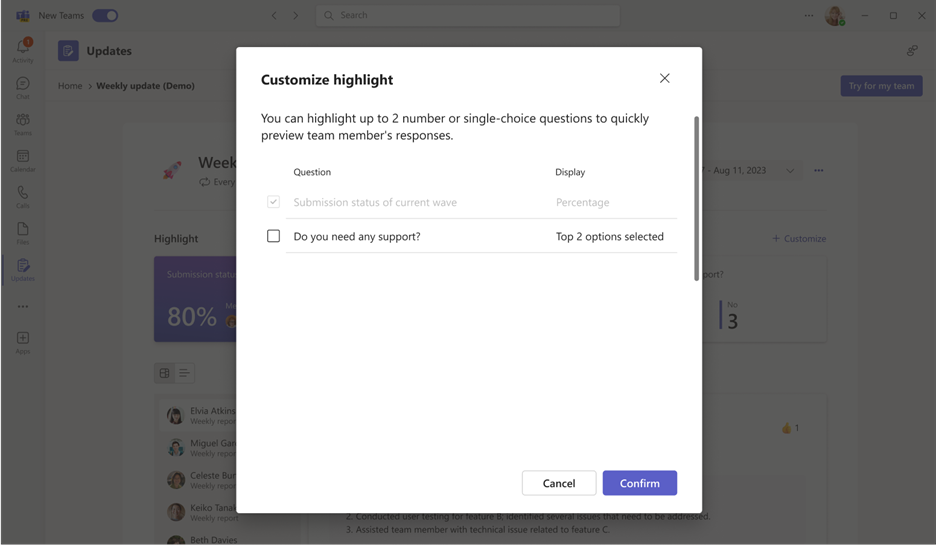
-
选择更新以查看该特定提交的详细信息和附件,或者切换查看模式以查看特定问题的提交内容。
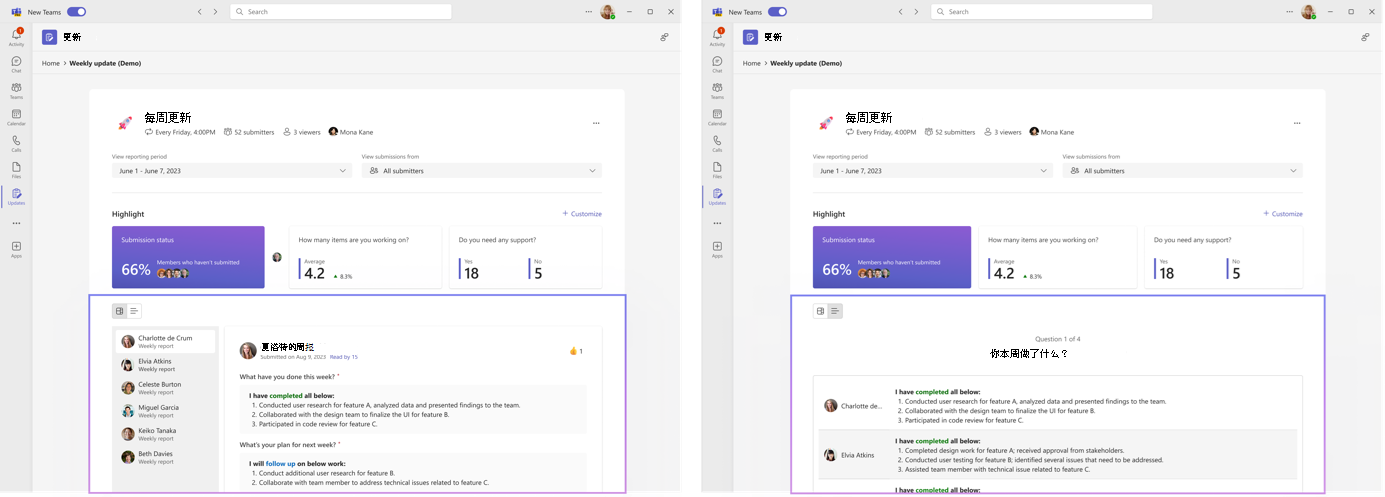
在聊天或频道中创建、发送和接收更新
在台式机上,输入任何聊天或频道对话,并从汇报应用消息扩展中请求更新。 可以将当前聊天或频道中的成员分配为提交者和查看者。
-
输入所需的团队聊天或频道。
-
选择“发送消息”按钮旁边的“更多选项 (+)”。
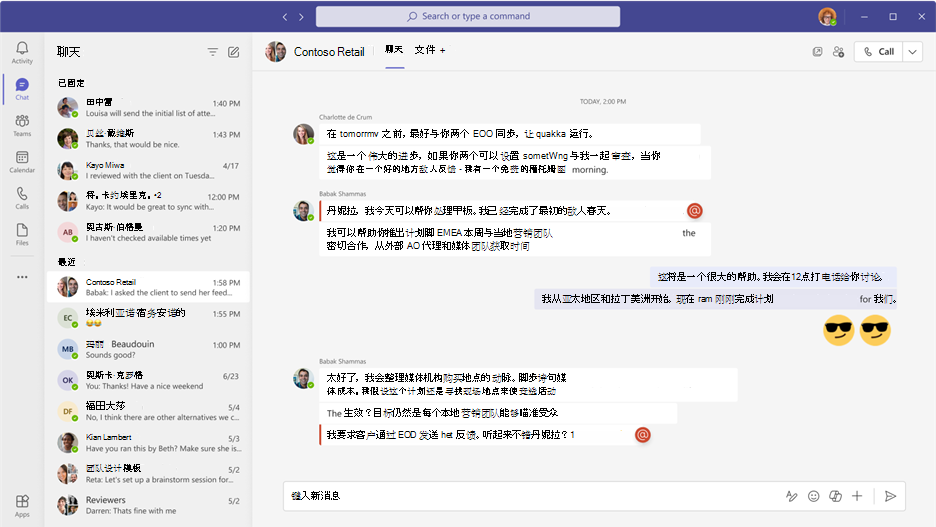
-
选择补充日常更新的模板之一。 如果选择模板,请预览内容,或选择“使用模板”。
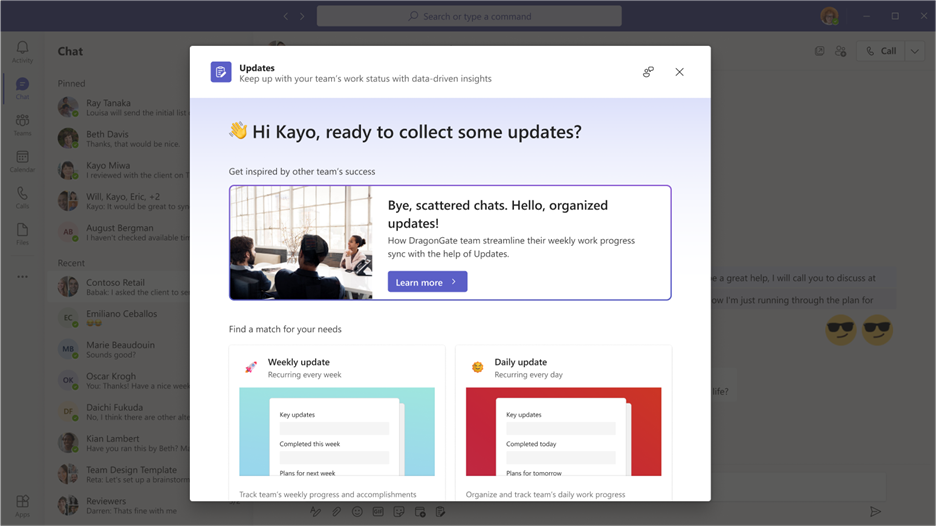
-
在“编辑表单”中配置更新请求名称、调整和/或向模板添加任何问题。
-
默认情况下,团队聊天或频道中的每个人都被分配为提交者和查看者。 可以选择展开列表并进行调整:确定是否需要提交者附加文件,然后在特定时间选择“设置到期数据和重复周期”。
-
选择“发布”。
汇报应用消息扩展还允许用户提交更新。
-
输入所需的团队聊天或频道对话。
-
选择“发送消息”按钮旁边的“更多选项 (+)”。
-
选择“汇报”应用。
-
选择或查看从此团队聊天或频道创建的任何分配的请求。
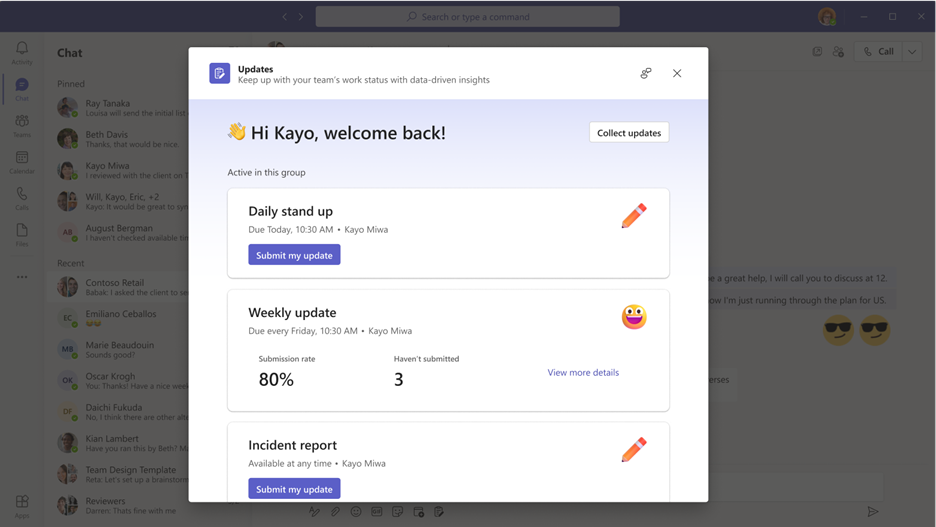
注意: 如果聊天或频道中已有更新请求卡片,并且你已被分配为提交者,请选择该卡片以提交响应。 如果你已被分配查看者角色,请选择卡片以查看提交。
创建的更新请求或提交的更新将以卡片形式显示在群组聊天或频道中,允许提交者从其中提交更新或允许查看者查看提交。
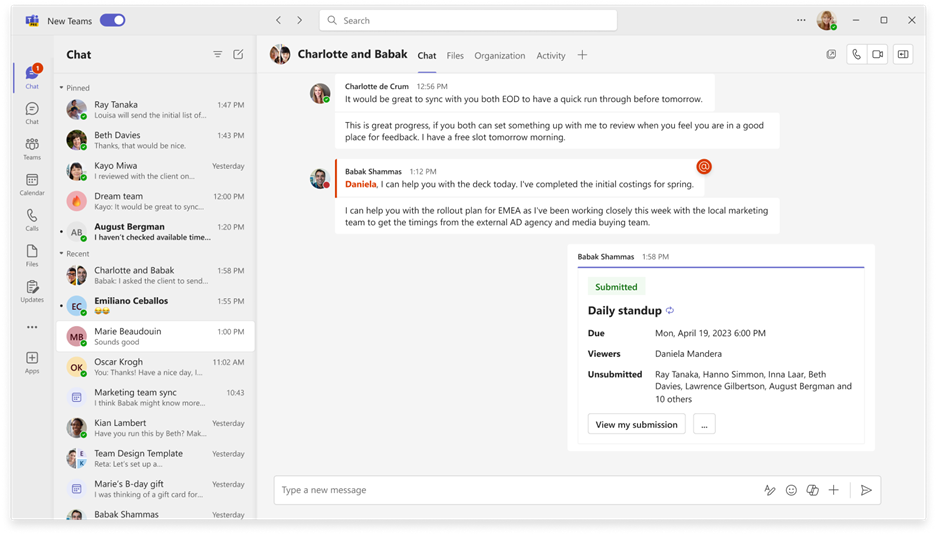
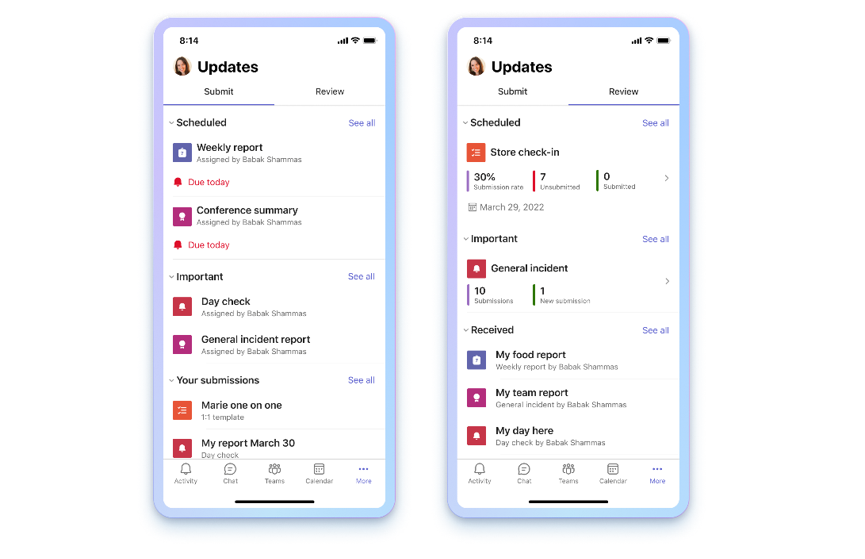
打开汇报应用
可以在移动屏幕底部的 Teams 中找到汇报。 选择“ ... 更多”,它应显示在应用列表中。 如果它不在列表中,请点击应用列表末尾的“+ 添加应用”,然后搜索“汇报”。
查看更新
在汇报中,“提交”选项卡显示需要提交的更新,“查看”选项卡显示可以查看的更新。 每个人都有计划更新和常规更新以提交或查看。
已为计划更新分配截止日期。 常规更新尚未包括截止日期,但可在设施检查、事件报告等事件时使用。
人员可以请求、提交和查看更新。
如果这是你第一次使用汇报,请不要担心,我们将向你展示与你的团队保持最新状态的过程,并为你提供有关如何使用该应用的一些提示。
请求汇报
只能从桌面应用中创建更新请求。 要开始从团队收集更新,请点击上面的“桌面”选项卡,然后按照其中的步骤进行操作。
管理更新请求
只能在桌面应用上管理更新请求。 要开始编辑,请点击上面的“桌面”选项卡,然后按照步骤操作。
提交汇报
提交者可以完成内容并将其添加到已分配给他们的更新请求中。
-
选择应用顶部的“提交”选项卡。
-
在“计划”或“常规”中选择更新请求。
-
添加所有信息和附件后,选择“提交”。
你的提交中所有提交的更新,位于计划和常规部分的下面。
在“提交”选项卡中,选择 “查看所有”将显示分配的更新,这些更新无法适应计划和常规部分。
查看更新
查看者可以随时了解更新进度,并查看提交的更新的详细信息。
-
选择应用顶部的“查看”选项卡。
-
选择卡片以查看来自该特定模板的更新。
注意: 选择卡片将按提交顺序显示该特定模板的所有更新,如果是重复更新,则还会显示与每个截止日期相关的更新。 点击特定更新将显示提交的完整详细信息。
-
选择位于已接收下面的更新以查看该特定提交的详细信息。
计划下列出的更新将显示每个模板的提交率和已提交总数和未提交总数。 常规下的更新将展示提交数和新提交数。
在“查看”选项卡中,选择“查看所有”将显示所有计划和常规更新。
在聊天中发送和接收更新
在移动设备上,从消息扩展提交和接收更新。
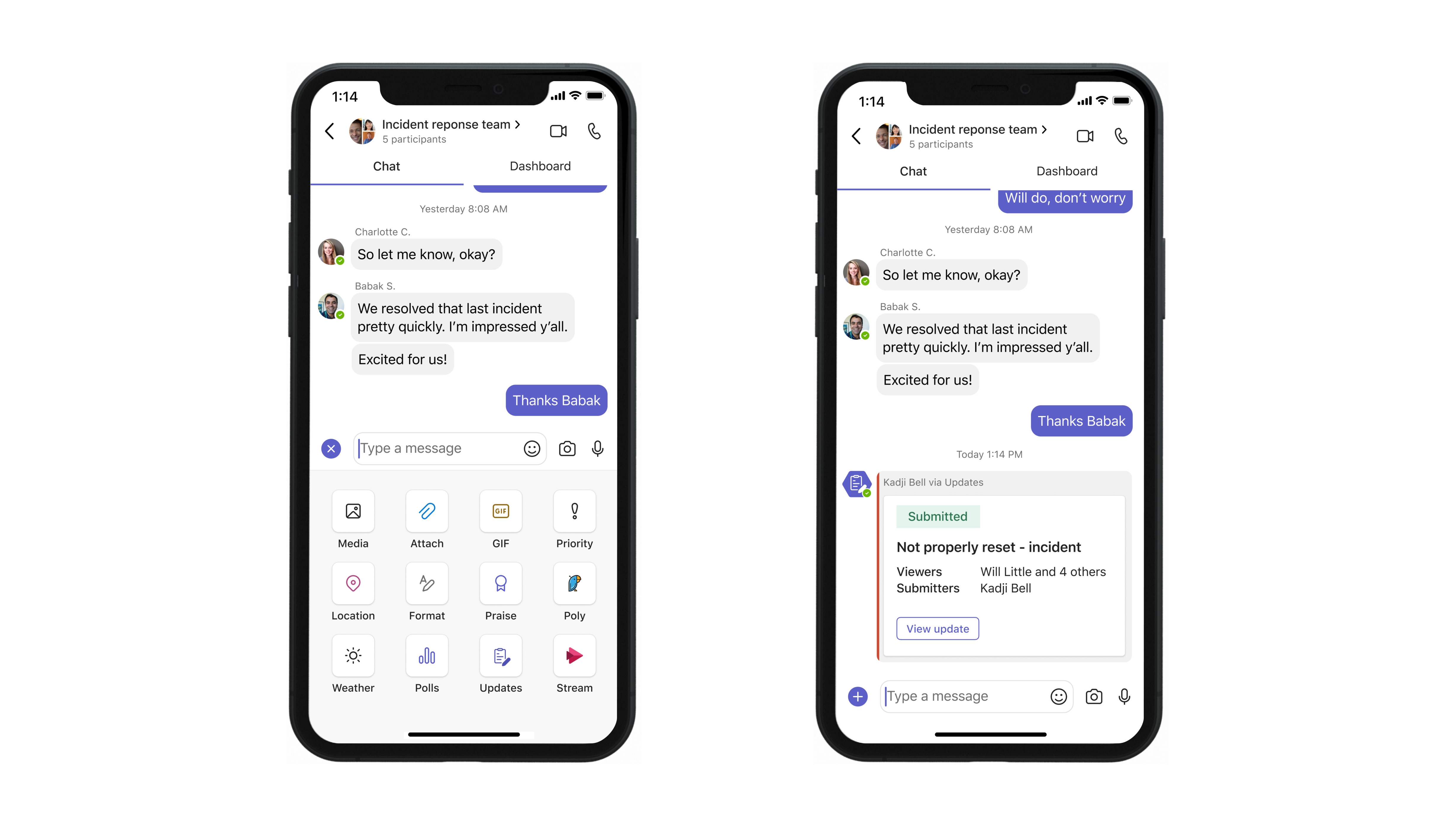
-
输入所需的团队聊天或频道。
-
点击撰写栏左下角的“+”。
-
选择汇报应用。
-
选择所需的更新请求。 如有必要,请添加信息并添加查看者。
-
选择“提交”。
此更新将作为卡片显示在群组聊天或频道中,允许查看者查看提交。 如果聊天或频道中已有更新卡片,并且你已被分配为提交者,请选择该卡片以直接提交该更新的响应。 如果你已被分配查看者,请选择卡片以查看提交。







