可以添加 Yahoo! 帐户到 Microsoft Outlook,在一个位置查看和管理电子邮件。
重要: 新版和经典版 Outlook for Windows的步骤可能有所不同。 若要确定所使用的 Outlook 版本,请在功能区上查找 文件。 如果没有“文件”选项,请按照“新 Outlook”选项卡下的步骤操作。 如果显示“文件”选项,请选择“经典 Outlook”选项卡。
请从下列选项中进行选择:
添加新的 Yahoo 电子邮件帐户
注意: 如果“新建 Outlook”选项卡下的步骤不起作用,则可能尚未使用新的 Outlook for Windows。 选择“经典 Outlook”选项卡,然后改为执行这些步骤。
-
在“ 视图 ”选项卡上,选择“ 查看设置”。
-
选择“帐户”,然后Email帐户。
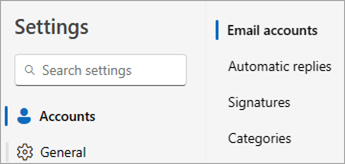
提示: 如果“设置”窗口如下所示,则可能使用的是 经典 Outlook。
-
选择“ + 添加帐户”。
-
输入 Yahoo! 要添加的帐户,然后选择“ 继续”。
-
在 “同步 Yahoo 帐户”上,选择“ 继续”。
-
Web 浏览器中将打开一个新选项卡,用于使用 Yahoo 帐户登录。 按照提示完成登录,包括为此帐户设置的任何双重身份验证提示。
-
添加密码并遵循任何双重身份验证提示后,Yahoo! 此时会显示“帐户权限”窗口。 选择“ 同意”。
-
在包含消息的 Web 浏览器弹出窗口中, https://outlook.office.com 想要打开此应用程序,请选择“ 打开”。
-
在 Outlook 中选择 Yahoo 电子邮件地址的电子邮件文件夹,然后选择 “收件箱” 以查看发送到此地址的电子邮件。
将 Yahoo 帐户设置为主帐户
注意: 如果“新建 Outlook”选项卡下的步骤不起作用,则可能尚未使用新的 Outlook for Windows。 选择“经典 Outlook”选项卡,然后改为执行这些步骤。
-
在“ 视图 ”选项卡上,选择“ 查看设置”。
-
选择“帐户”,然后Email帐户。
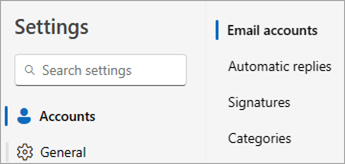
提示: 如果“设置”窗口如下所示,则可能使用的是 经典 Outlook。
-
找到要设置为主帐户的帐户,然后在帐户名称旁边选择“ 管理”。
-
选择“ 设置为主帐户 ”选项。
-
关闭 “设置” 窗口。
删除现有 Yahoo 帐户
注意: 如果“新建 Outlook”选项卡下的步骤不起作用,则可能尚未使用新的 Outlook for Windows。 选择“经典 Outlook”选项卡,然后改为执行这些步骤。
-
在“ 视图 ”选项卡上,选择“ 查看设置”。
-
选择“帐户”,然后Email帐户。
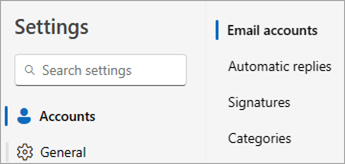
提示: 如果“设置”窗口如下所示,则可能使用的是 经典 Outlook。
-
找到要删除的帐户,然后在帐户名称旁边选择“ 管理”。
-
选择 “删除” 选项。 可以选择从此设备或所有设备中删除帐户。
-
关闭 “设置” 窗口。
请从下列选项中进行选择:
添加新的 Yahoo 电子邮件帐户
-
选择“文件”。
-
选择“ + 添加帐户”。
-
输入 Yahoo! 要添加的帐户,然后选择“ 连接”。
-
将打开使用 Yahoo 帐户登录的新窗口。 按照提示完成登录,包括为此帐户设置的任何双重身份验证提示。
-
添加密码并遵循任何双重身份验证提示后,Yahoo! 此时会显示“帐户权限”窗口。 选择“ 同意”。
-
将显示一个窗口,指示已成功添加帐户。 选择“完成”。
注意: 如果不想 在手机上使用 Outlook Mobile, 请取消选中“在我的手机上设置 Outlook Mobile”选项。
-
在 Outlook 中选择雅虎电子邮件地址的电子邮件文件夹,然后选择 “收件箱” 以查看发送到此地址的电子邮件。
将 Yahoo 帐户设置为主帐户
-
选择“文件”。
-
依次选择“帐户设置”、“帐户设置”。
-
选择要设置为主帐户的 Yahoo 电子邮件帐户。
-
选择“ 设置为默认” 选项。
-
选择“关闭”。
删除现有 Yahoo 帐户
-
选择“文件”。
-
依次选择“帐户设置”、“帐户设置”。
-
选择要删除的 Yahoo 电子邮件帐户。
-
选择 “删除” 选项。
-
如果出现提示,请选择 “确定 ”,然后选择“ 关闭”。







