Windows 或 Mac 版 Skype for Business 通过最新的音频和视频功能、桌面共享功能和易用性提供卓越的在线会议体验。
重要: 要使用 Skype for Business,你需要 Skype for Business 或 Lync 帐户,这通常与你在公司或学校登录时使用的用户名和密码相同。
已设置并准备就绪? 请参阅了解 Skype for Business 或加入 Skype for Business 会议。

在你的 PC 中登录
-
单击“登录”按钮。
-
键入密码。
-
选中“保存我的密码”框以自动保存登录信息,如果不想保存,则可以将框保持为取消选中状态。
-
再次单击“登录”按钮以完成登录。
在你的 PC 中注销
-
单击“显示菜单”图标旁边的箭头

-
选择“文件”。
-
选择“注销”。
关闭并重新打开:
-
要使 Skype for Business 保持运行状态,请单击右上角的

-
在计算机上搜索“Skype for Business”,可以恢复该程序。
-
如果已将其固定在任务栏中,则可以单击应用图标。
已设置并准备就绪? 请参阅 Skype for Business 中的新增功能或加入 Skype for Business 会议。
第一次登录 Mac 版 Skype for Business
-
在 Dock 中,单击 Skype for Business 图标 (

-
输入登录地址(例如,user@domain.com)和密码,然后单击“登录”。
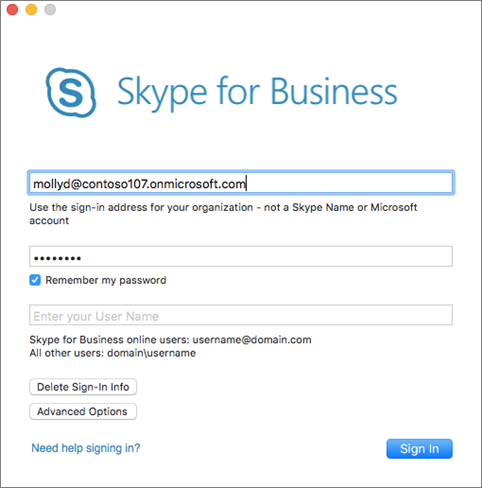
提示: 如果你不想在每次登录到 Mac 版 Skype for Business 时都输入密码,请选中“记住我的密码”复选框。
如果系统要求你同时提供用户名和登录地址,请单击“高级选项”。 如果你是 Skype for Business Online 用户,请使用 username@domain.com。 否则,请使用 domain\username,然后单击“登录”。
-
现在,你已准备好开始使用 Mac 版 Skype for Business。 若要加入会议,请参阅加入 Skype for Business 会议。
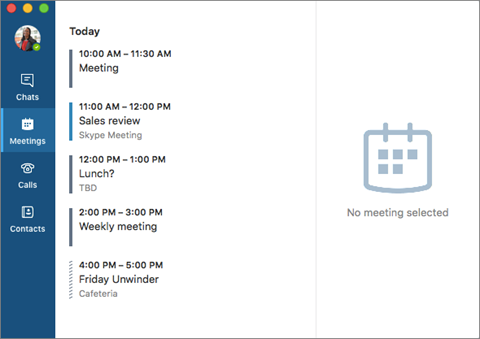
注销 Mac 版 Skype for Business
在菜单栏上,单击“Skype for Business”,然后单击“注销”。
注销后,您将不能发送或接收消息,并且向其他人显示为脱机。








