注意: 本文已完成其工作,随后将不再使用。 为防止出现“找不到页面”问题,我们将删除已知无效的链接。 如果创建了指向此页面的链接,请删除这些链接,以便与我们一起为用户提供通畅的 Web 连接。
通常情况下,移动图表(或任何图像)非常简单,只须使用鼠标拖动它即可。 很遗憾,有时不起作用。 有时,移动图表会对其周围的文本执行不需要的操作。
获取所需结果的键是单击 "布局选项" 按钮:
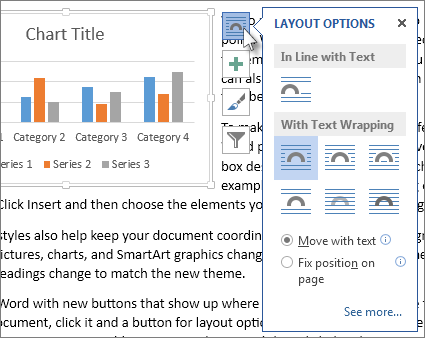
-
单击“视图”>“页面视图”。
-
单击图表。
-
单击 "布局选项" 按钮。
-
选择所需的布局选项。
默认情况下,Word 插入新图表 "嵌入型"。 这意味着 Word 会将图表视为一条(大)文本。 删除或添加图表左侧的文本,就像一段文本一样向左或向右移动图表。 Word 甚至会增加行高,以便图表不会被截断。
如果 "嵌入型"中没有所需的内容,请选择 "文字环绕" 下的选项之一。 例如,如果希望图表在文本行之间显示,请选择 "顶部" 和 "底部" 选项。
选择 "使用文字环绕" 下的选项后,您可以选择在添加或删除文本时图表应执行的操作。 如果希望图表在你删除或添加文本时上移或下移页面,请选择 "随文本移动"。 或者,如果希望图表在页面上保持相同的相对位置,请选择 "修复在页面上的位置"。
提示: 若要更改未来图表的默认布局,请右键单击所需的选项,然后单击 "设为默认值"。
无法选择图表?
图表可能位于其他对象的后面,如文本块:
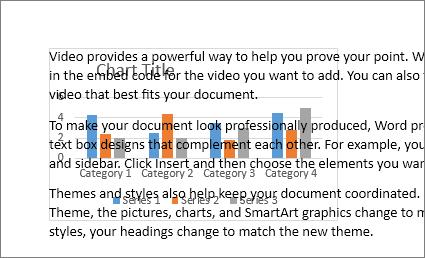
若要选择图表,请使用 "选择" 窗格:
-
单击“开始”>“选择”>“选择窗格”。
-
在 "选择" 窗格中,单击图表。
需要更多的控制功能?
若要绝对控制图表的位置,请使用 "版式" 框。 如果您想要将图表与其他内容(如页边距)放在一定的距离内,这会很方便。
-
单击图表。
-
单击 "布局选项" 按钮。
-
单击“查看详细信息”。
-
单击 "文字环绕" 选项卡,然后单击除"嵌入型" 以外的任何选项。
例如,如果想要在文本行之间绘制图表,请选择 "顶部" 和 "底部"。
或者,如果希望文本环绕图表的所有边,请选择 "正方形"。 -
单击 "位置" 选项卡,然后输入所需位置。
了解详细信息
Word 提供了许多选项来控制图像的位置。 若要了解详细信息,请阅读 Word 团队的以下优质博客文章:







