委托访问权限是指向某人授予访问邮箱或邮箱中的特定文件夹的权限,并添加了能够代表你创建和响应邮件的功能。
注意: 可以在没有此权限级别的情况下共享文件夹。 可以仅向某人授予查看、仅编辑或写入权限。 以这种方式共享文件夹时,允许他们从邮箱中做出的任何响应都显示为从其自己的帐户发送。 有关以这种方式共享文件夹的帮助,请参阅在 Outlook 中共享和访问其他人的邮箱或文件夹。
为正在使用的 Outlook 版本选择以下选项卡选项。 我的 Outlook 是哪个版本?
注意: 如果“ 新建 Outlook ”选项卡下的步骤不起作用,则可能尚未使用新的 Outlook for Windows。 选择 “经典 Outlook”选项卡,然后改为执行这些步骤。
关于新 Outlook 中的委派
目前,向新 Outlook 中的邮件文件夹分配委托权限仅部分可用。 你仍然可以拥有委托,但必须先使用经典 Outlook 来分配这些权限。
在经典 Outlook 中分配代理人访问权限后,您正在共享文件夹的人员可以从其新 Outlook 邮箱中访问该文件夹,并且他们的响应将显示为代表你。
提示: 如果只想在共享日历时分配代理人访问权限,则可以在新 Outlook 中执行此操作。 请参阅共享和访问具有编辑或委托权限的日历。
邮箱所有者:向其他人授予代理人访问权限
-
将 新的 Outlook 切换回 经典 Outlook。
注意: 有关切换回经典 Outlook 的帮助,请参阅并行运行新的 Outlook 和经典 Outlook。
-
在经典 Outlook 中,选择“ 文件 > 信息 > 帐户设置 > 代理访问权限”。
-
选择“添加”。
-
在“添加用户”窗口中,键入人员的姓名,然后按 Enter 进行搜索。
-
选择人员的姓名,选择 “添加”,然后选择“ 确定”。
-
在 “委托权限”下,将这五个选项设置为 “无”: “日历”、“ 任务”、“ 收件箱”、“ 联系人”和“ 备注”。
为每个选项选择 “无 ”可让委托代表你发送消息的基本功能,但仅此而已。 向代理人授予其他权限 (,例如通过选择“ 收件箱”查看收件箱) ,并从下拉列表中选择“审阅者”、“ 作者”或 “编辑者”。 有关这些选项的更详细说明,请参阅下面的用于委派文件夹的选项部分。
-
若要向代理人发送自动消息,请选中“ 自动向委托发送消息”复选框,汇总了这些权限。
-
选择“确定”。
-
选择“后退”按钮以返回到 “邮件”。 现在可以返回到新的 Outlook 以共享特定文件夹。
委托:将其他人的邮箱添加到你的个人资料
如果某人已授予你对其邮箱的委派访问权限,则需要将其邮箱添加到“邮件”文件夹列表。 可以使用新的 Outlook 执行此操作。
-
从“邮件”文件夹列表中,选择“与我共享 ”> 添加共享文件夹或邮箱。
-
开始键入授予你代理人访问权限的人员的姓名,然后从建议的联系人中选择他们的姓名。
-
选择“添加”。
委托:代表他人发送电子邮件
准备工作完成后,代理人现在可以代表其他人发送电子邮件:
-
在新 Outlook 中,打开新的电子邮件。
-
在 “收件人 ”行上方,选择“ 发件人”,然后选择其他人的邮箱。 如有必要,请选择“ 其他电子邮件地址...”,然后输入该电子邮件地址,然后选择它。
(如果“发件人”按钮旁边不可见,请转到功能区,然后在“选项”选项卡下选择“显示发件人”。)
-
完成撰写电子邮件,然后选择“ 发送”。
邮件的收件人将看到它是由 你 代表 其他人发送的。
用于委派文件夹的选项
当你添加代理人,可以为代理人授予你的日历、收件箱、通讯簿、任务和便笺文件夹的单独权限级别:
|
权限级别 |
代理人可以执行的活动 |
|---|---|
|
编辑 |
阅读、创建和修改项目,包括修改和删除帐户所有者创建的项目。 例如,具有“编辑”权限的代理人可以直接删除帐户所有者的日历中的会议请求,以及代表帐户所有者响应会议请求。 |
|
作者 |
读取和创建项目,以及修改和删除自己创建的项目。 |
|
审阅者 |
只能读取项目。 例如,代理人可以阅读帐户所有者的收件箱中的邮件。 |
代表他人发送电子邮件需要两个人执行操作:
-
一个人向另一个人授予 代理人访问权限 。
-
然后,代理人将对方的邮箱添加到其自己的配置文件。 之后,代理人可以代表其他人发送电子邮件。
下面是每个人要执行的步骤:
第一人称:向另一个人授予代理人访问权限
-
选择 “文件 > 信息 > 帐户设置 ”> “委派访问权限”。
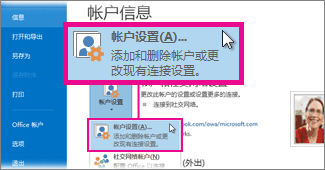
-
选择“添加”。 然后键入人员的姓名,然后按 Enter 进行搜索。
-
选择人员的姓名,然后选择 “添加”,然后选择“ 确定”。
-
在 “委托权限”下,将这五个选项设置为 “无”: “日历”、“ 任务”、“ 收件箱”、“ 联系人”和“ 备注”。
为每个选项选择 “无 ”可让委托代表你发送消息的基本功能,但仅此而已。 例如,可以通过选择“> 作者”或“收件箱 > 审阅者”,向代理人授予其他权限 (,例如查看日历或收件箱) 。
-
若要向代理人发送自动消息,请选中“ 自动向委托发送消息”复选框,汇总了这些权限。
-
选择“确定”。
-
选择“后退”按钮以返回到 “邮件”。
第二人称:将其他人的邮箱添加到个人资料
-
选择“文件”>“帐户设置”>“帐户设置”。
-
在列表中的“ 电子邮件 ”选项卡上,选择“ 更改”,然后选择“ 更多设置”。
-
在“ 高级 ”选项卡上的“ 打开这些附加邮箱”下,选择“ 添加”,然后输入要添加到用户配置文件的人员的邮箱名称。 选择“ 确定”,然后再次选择“ 确定 ”。
-
完成该过程后,关闭并重启 Outlook 。
第二人称:代表他人发送电子邮件
准备工作完成后,代理人现在可以代表其他人发送电子邮件:
-
打开一封新电子邮件。
-
在 “收件人 ”行上方,选择“ 发件人”,然后选择其他人的邮箱。 如有必要,请选择“ 其他电子邮件地址...”,然后输入该电子邮件地址,然后选择它。
(如果“发件人”按钮旁边不可见,请转到功能区,在“显示字段”组中的“选项”选项卡下,选择“从”.)
-
完成撰写电子邮件,然后选择“ 发送”。
邮件的收件人将看到它是由 你 代表 其他人发送的。
关于 Outlook 网页版中的委派
目前,在 Outlook 网页版中向邮件文件夹分配委托权限仅部分可用。 你仍然可以拥有委托,但必须先使用经典 Outlook 来分配这些权限。
在经典 Outlook 中分配代理人访问权限后,您正在共享文件夹的人员可以从其新 Outlook 邮箱中访问该文件夹,并且他们的响应将显示为代表你。
提示: 如果只想在共享日历时分配代理人访问权限,则可以在新 Outlook 中执行此操作。 请参阅共享和访问具有编辑或委托权限的日历。
邮箱所有者:向其他人授予代理人访问权限
-
将 新的 Outlook 切换回 经典 Outlook。
注意: 有关切换回经典 Outlook 的帮助,请参阅并行运行新的 Outlook 和经典 Outlook。
-
在经典 Outlook 中,选择“ 文件 > 信息 > 帐户设置 > 代理访问权限”。
-
选择“添加”。
-
在“添加用户”窗口中,键入人员的姓名,然后按 Enter 进行搜索。
-
选择人员的姓名,选择 “添加”,然后选择“ 确定”。
-
在 “委托权限”下,将这五个选项设置为 “无”: “日历”、“ 任务”、“ 收件箱”、“ 联系人”和“ 备注”。
为每个选项选择 “无 ”可让委托代表你发送消息的基本功能,但仅此而已。 向代理人授予其他权限 (,例如通过选择“ 收件箱”查看收件箱) ,并从下拉列表中选择“审阅者”、“ 作者”或 “编辑者”。 有关这些选项的更详细说明,请参阅下面的用于委派文件夹的选项部分。
-
若要向代理人发送自动消息,请选中“ 自动向委托发送消息”复选框,汇总了这些权限。
-
选择“确定”。
-
选择“后退”按钮以返回到 “邮件”。 现在可以返回到新的 Outlook 以共享特定文件夹。
委托:将其他人的邮箱添加到你的个人资料
如果某人已授予你对其邮箱的委派访问权限,则需要将其邮箱添加到“邮件”文件夹列表。 可以使用新的 Outlook 执行此操作。
-
从“邮件”文件夹列表中,选择“与我共享 ”> 添加共享文件夹或邮箱。
-
开始键入授予你代理人访问权限的人员的姓名,然后从建议的联系人中选择他们的姓名。
-
选择“添加”。
委托:代表他人发送电子邮件
准备工作完成后,代理人现在可以代表其他人发送电子邮件:
-
在新 Outlook 中,打开新的电子邮件。
-
在 “收件人 ”行上方,选择“ 发件人”,然后选择其他人的邮箱。 如有必要,请选择“ 其他电子邮件地址...”,然后输入该电子邮件地址,然后选择它。
(如果“发件人”按钮旁边不可见,请转到功能区,然后在“选项”选项卡下选择“显示发件人”。)
-
完成撰写电子邮件,然后选择“ 发送”。
邮件的收件人将看到它是由 你 代表 其他人发送的。
用于委派文件夹的选项
当你添加代理人,可以为代理人授予你的日历、收件箱、通讯簿、任务和便笺文件夹的单独权限级别:
|
权限级别 |
代理人可以执行的活动 |
|---|---|
|
编辑 |
阅读、创建和修改项目,包括修改和删除帐户所有者创建的项目。 例如,具有“编辑”权限的代理人可以直接删除帐户所有者的日历中的会议请求,以及代表帐户所有者响应会议请求。 |
|
作者 |
读取和创建项目,以及修改和删除自己创建的项目。 |
|
审阅者 |
只能读取项目。 例如,代理人可以阅读帐户所有者的收件箱中的邮件。 |







