像专家一样编辑此模板
当你编辑“欢迎使用 Word”模板使之成为自己的理想模板时,如果熟悉下面一些 Word 功能,将获得最佳结果。
-
标题样式
-
图片定位
-
使用表格来布局
此模板标题和副标题的格式采用“标题”和“副标题”样式来设置。 我们修改了样式,在蓝色背景上使用白色文本,并在左侧添加少许空间。

下面介绍了如何修改样式来获得相同结果:
-
右键单击样式,然后选择“修改”。
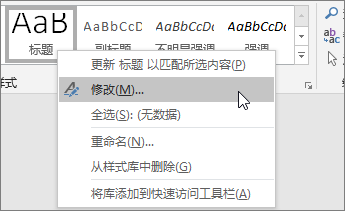
-
在“修改样式”对话框的“格式设置”部分,选择白色作为字体颜色。
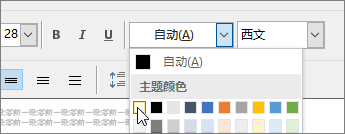
-
在“修改样式”对话框底部单击“格式”。
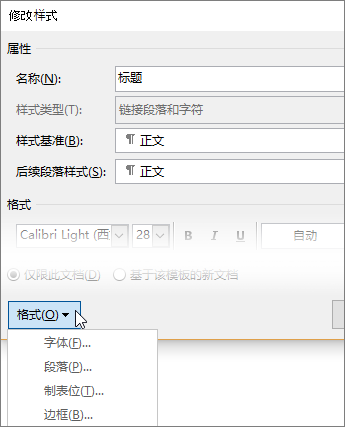
-
若要使背景呈蓝色,选择“边框”,然后在“底纹”选项卡上,在“填充”框中选取蓝色底纹。 然后单击“确定”。
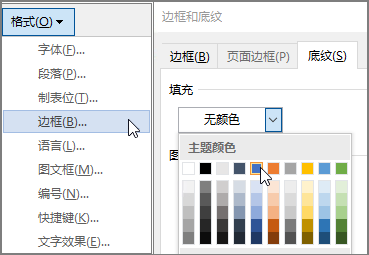
-
若要在左侧添加一些空间,请再次单击“格式”,然后选择“段落”。 在“缩进”下的“文本前”框中,将缩进量设置为“0.1"”。 单击“确定”。
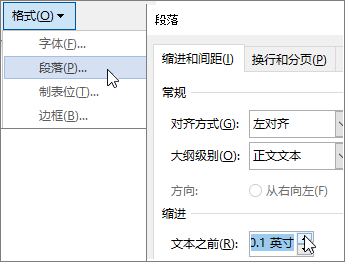
-
再次单击“确定”,保存修改。
模板标题中的 Word 徽标可以拖放到任何位置,且不会衬于文字下方。
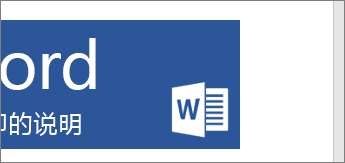
下面介绍如何设置这样一张图片,可以从你计算机上存储的一张图片开始:
-
若要将图片放入文档中,请转到“插入”>“图片”,双击你的图片。
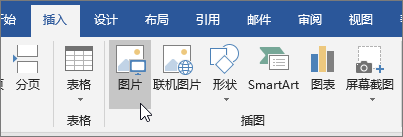
-
右键单击该图片,指向“环绕文字”,然后选择“浮于文字上方”。
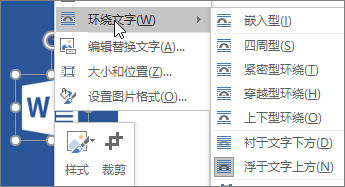
-
拖动图片并放置。
在模板中的某些位置,我们使用了一个表格,这样方便在文字旁边放置图片。 在图片旁的文字中单击一下,可以指示表格的位置。
如果光标位于表格中,将看到:
-
用于移动表格


-
功能区上的“表格工具”选项卡。

-
如果查看网格线处于打开状态,将在表格单元格间看到暗淡的虚线。

提示: 打印文档时,不会显示网格线。 如果在 Word 中查看文档时不想显示网格线,在表格中单击一下,然后转到“表格工具”下的“布局”选项卡,选择“查看网格线”。
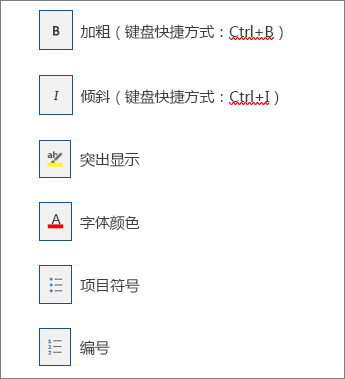
下面介绍了如何使用表格将图片放在一些文字的左侧:
-
在“插入”选项卡上单击“表格”,然后选择一行有两个并排单元格的表格(2x1 表格)。
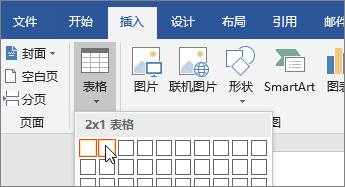
-
将光标放在左侧单元格,然后转到“插入”选项卡并选择“图片”,再双击所需图片(或者选择“联机图片”并搜索图片)。
-
在右侧单元格单击一下,然后键入文本。
-
调整单元格大小和图片文本的间距。
-
拖动图片一角调整其大小,并调整单元格大小。
-
选择单元格之间的边框,并将其左右拖动,加大或减小图片文本间的距离。

-
-
表格只是用来布局的,现在我们删除表格边框。
单击表格移动图柄

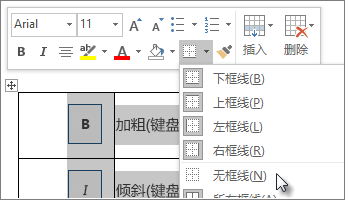
提示: 如果想要更多行来对齐图片和文本,请在光标位于右侧单元格中时按 Tab 键。 Word 将向表格新增一行。








