管理社区的一个有趣之处是为其提供与其成员的色调和个性相匹配的外观。 准备好外观时要考虑的事项包括字体、颜色和背景图像。 SharePoint 包含多种外观,您可以按原样使用或构建,让您的社区具备独特的功能。 本文介绍如何进行操作。
更改外观
为社区选择外观后,该社区中的所有新页面和现有页面都将共享。 您可以随时更改 "外观"。
-
从社区网站的主页上,单击 "设置"

-
单击"更改外观"以从一组设计中进行选择。
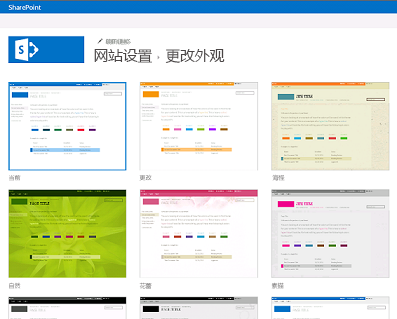
-
选择要使用的设计,然后使用新的背景、布局、颜色和字体自定义设计。
-
若要更改背景,请单击 "更改",然后浏览您的计算机或 SharePoint 网站,查找要使用的图像。 或者,若要删除背景图像,请单击“删除”。
-
若要更改设计中使用的颜色,请单击颜色菜单,滚动浏览颜色方案,然后选择要使用的颜色方案。
-
若要更改网站的布局,请从 "可用网站布局" 中进行选择。 (列出的网站布局基于您的网站的可用母版页。)
-
若要更改字体和字样,请选择字体集,如 Segue UI、格鲁吉亚或幼圆。
-
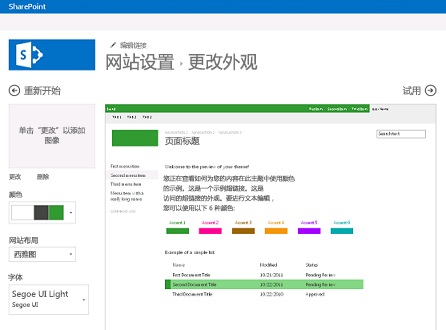
-
单击 "试用" 以获取具有新外观的网站预览。
-
如果你喜欢外观,请单击"是,保留"。 这将使你转到 "网站设置" 页面,你可以在其中修改标题和徽标或配置其他设置。 如果您不喜欢主题,请单击 "否",不要完全如此,然后重复步骤1到步骤4。
添加标题、徽标和说明
-
从社区网站的主页上,单击 "设置"

-
在 "网站设置" 页面的 "外观" 下,单击 "标题、说明和徽标"。
-
在 "标题" 中,输入将在页面上显示的标题。
-
在 "说明" 中,键入网站的简要说明。 此说明将显示在搜索结果中,如果已部署,则显示在社区门户中。
-
在 "插入徽标" 中,选择:
-
从计算机上载你的计算机中的图像。 在 "添加文档" 对话框中,键入或浏览文件名,然后单击"确定"。
-
从 SHAREPOINT 到 SharePoint 网站的 "网站资产" 文件夹使用图像。 选择要使用的文件,然后单击 "插入"。 您也可以通过单击 "添加" 将文档添加到文件夹。
-
-
在 "输入说明" 中,键入徽标图像的简要说明。 此说明将显示在工具提示中,并由屏幕阅读器读取。
-
返回到您的社区的主页以查看您的更改。
自定义外观
如果要从头开始完全重新设计网站或重用以前的设计,可以使用设计管理器修改母版页、页面布局、移动视图等。 此功能对于您的内部网站集或门户上的高级网站设计和品牌特别有用。 您还可以在将完整的设计包上载到设计管理器之前使用自己的网站编辑器执行设计工作。 你上载的任何程序包都将包含在 "更改外观" 页面上提供的主题目录中。
若要使用设计管理器,您必须是 "设计器" 组的成员。 有关详细信息,请参阅SharePoint 2013 网站开发的新增功能。







