注意: 我们希望能够尽快以你的语言为你提供最新的帮助内容。本页面是自动翻译的,可能包含语法错误或不准确之处。我们的目的是使此内容能对你有所帮助。可以在本页面底部告诉我们此信息是否对你有帮助吗?请在此处查看本文的英文版本以便参考。
工作区中的项目有时可能指示存在问题,如编辑冲突或同步错误。此外,您可能有时会看到附加至 SharePoint 工作区中的列表的同步错误指示器,或在启动栏中列出的 SharePoint 工作区上看到这些指示器。这些错误通常与用户身份验证有关。
您要做什么?
解决冲突和 SharePoint 工作区文档库中的错误
冲突或错误状态的类型
文档库中可能存在三种类型的冲突或错误条件,每种条件都由不同指示符表示:
-
获取可用更新
在这种情况下,指示的文档不包含最新内容。对于更新时不自动同步的某些文件类型(如 Microsoft OneNote 文件),可能会出现此条件。
处于此状态的文档会附加同步图标。

-
编辑冲突
在此情况下,已在服务器和 SharePoint 工作区中编辑该文档。冲突错误图标会覆盖文件类型图标以指明此条件。

-
错误
没有足够的服务器权限通常导致错误。例如,如果添加、 编辑或删除 SharePoint 工作区中的文档库中的文档时,您必须具有相应的 SharePoint 服务器权限,以在下次同步期间上载这些更改。如果您没有所需的权限,则文档处于错误状态。
在文档库中,项目和文件夹都可能指示存在错误。

对于所有类型的冲突或错误条件,请使用“解决”选项卡,如下面各节所述。
使用“解决”选项卡解决冲突和错误
只要任何文档处于冲突或错误状态,功能区中就会显示“冲突解决(错误工具)”选项卡。
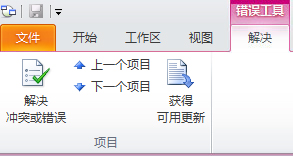
若要解决冲突或错误,请选择指示冲突或错误状态的项目,然后单击“解决冲突或错误”。根据项目是处于冲突状态或错误状态,还是只需要下载更新的内容,SharePoint Workspace 提供了不同的选项,如下面各节所示。
获取可用更新
如果文档项目附加有下载图标,这表示文档未包含最新内容。
-
选择具有下载图标的文档项目。
-
单击“解决”选项卡。
-
单击“获取可用更新”。
解决文档项目冲突
-
选择具有冲突图标的文档项目。
-
单击“解决”选项卡,然后单击“解决冲突或错误”
“Microsoft Office 上载中心”窗口将打开,并列出指示存在冲突的文档。
-
单击“解决”以查看用于解决冲突的选项。
例如,您可以打开的文档,以查看和比较更改与服务器版本、 保存到本地 SharePoint 工作区中文档的副本或网络文件夹,或只需选择放弃 SharePoint 工作区版本的文件中的当前更改。
-
解决编辑冲突完成后,单击“上载中心”窗口中的“关闭”框。
解决文档项目错误
-
选择具有错误图标的文档项目。
-
单击“解决”选项卡,然后单击“解决冲突或错误”
“Microsoft Office 上载中心”窗口将打开,并列出指示存在错误的文档。
-
单击“解决”以查看用于解决错误的选项。
由于大多数错误都是由于权限不足导致的,因此解决错误的选择方法通常限制为将文档副本保存到磁盘,放弃在文档中所做的更改或放弃整个文档。
-
解决编辑冲突完成后,单击“上载中心”窗口中的“关闭”框。
解决文件夹错误
文件夹上指示的错误通常也是由于权限不足导致的。例如,您可能没有在 SharePoint 服务器上添加新文件夹的权限。
-
选择具有错误图标的文件夹项目。
-
单击“解决”选项卡,然后单击“解决冲突或错误”。
-
在“解决错误”对话框中选择一个选项。
-
如果要重试,请单击“修复错误”。例如,您的服务器权限可能已更改。如果您无法修复错误,则需要选择其他选项。
-
单击“另存为”可以将文件夹保存到磁盘。
-
单击“删除”则可以删除文件夹。
-
解决与用户身份验证有关的错误
SharePoint 工作区自动同步与 SharePoint 服务器至少每隔 10 分钟,具体取决于网络流量尽可能频繁地。但是,出于安全考虑,SharePoint Workspace 无法访问 SharePoint 服务器它以前同步工作区中,而是尝试同步工作区通过另一种 SharePoint 承载服务器的 SharePoint 网站中,如果您将需要提供您的凭据顺序进行同步。
当需要查看您的凭据 SharePoint 工作区时,您将看到以下指示器:
-
列表和库中的工作区的内容窗格上会附加同步警报。
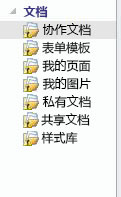
-
类似的同步警报追加到启动栏中的工作区名称。
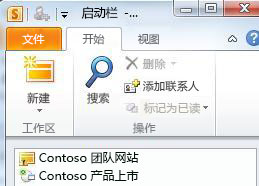
-
同步警报显示在 Windows 通知区域中。

要解决此错误并同步工作区,请执行以下操作:
-
单击同步警报或打开工作区。
-
在错误工具选项卡上,单击解决冲突或错误。
-
在出现提示时,输入您的网络凭据,然后单击“确定”。
该工作区现在应与服务器同步。
注意: 此功能的说明适用于 Microsoft Office 2010 Service Pack 1 一起安装的 SharePoint Workspace 2010 的版本。我们强烈建议到此版本的 Office 更新。如果您有未更新为此版本的 Office,则可以尝试手动同步工作区或所选工作区中的列表。







