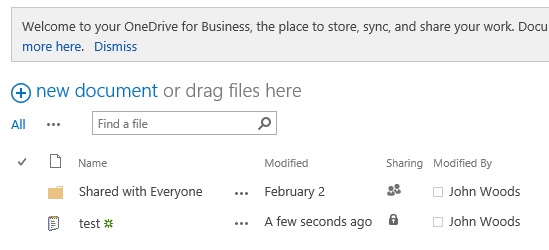在 SharePoint Server 2013 本地环境中设置 Microsoft OneDrive 可能比你想像的更简单 – 事实上,你可能已经完成了配置。
如果已为 SharePoint 2013 用户设置 OneDrive,他们将在 SharePoint 2013 网站的右上象限中看到 OneDrive 按钮。 这意味着你可能已为 OneDrive 设置所需的服务。 若要验证是否已执行此操作,请转到验证设置。
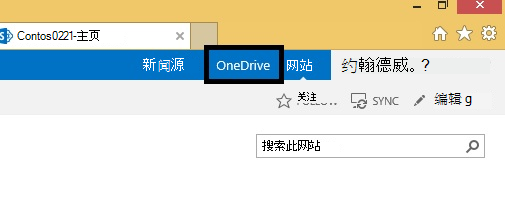
必须在 SharePoint 管理中心中配置以下三种服务,才能在 SharePoint Server 2013 本地环境中使用 OneDrive:
<插入用于配置相应服务的图标>
注意: 以下过程是配置必要服务以启用 SharePoint 2013 中的 OneDrive 的最低基本要求。 若要了解有关各服务的完整功能的详细信息,请参阅每个步骤结尾处的链接,了解其他计划信息。
<插入用于配置 Managed Metadata Service 的图标>
若要启用 Managed Metadata Web Service:
-
在 SharePoint Server 2013 管理中心的“系统设置”下,单击“管理服务器上的服务”。
-
在“服务器”下拉列表中,选择“更改服务器”。
-
选择要运行 Managed Metadata Web Service 的服务器。
-
在“服务”列表中,单击 Managed Metadata Web Service 所对应的“启动”。
若要创建 Managed Metadata Service 应用程序:
-
在 SharePoint Server 2013 管理中心的“应用程序管理”下,单击“管理服务应用程序”。
-
单击“新建”,然后单击“Managed Metadata Service”。
-
在“名称”框中键入服务应用程序的名称。
-
在“数据库名称”框中,键入数据库的名称。
-
在“应用程序池”下,从“使用现有应用程序池”列表中选择“SharePoint Web Services 默认”。
-
单击“确定”。
如果想要进一步使用 Managed Metadata Service,请参阅在 SharePoint Server 2013 中规划托管元数据。
<插入用于配置“我的网站”的图标>
若要为“我的网站”网站创建 Web 应用程序:
-
在 SharePoint Server 2013 管理中心的“应用程序管理”下,单击“管理 Web 应用程序”。
-
在功能区上,单击“新建”。
-
在“新建 Web 应用程序”页面上的“身份验证”部分中,选择此 Web 应用程序将使用的身份验证模式。
若要创建“我的网站宿主”网站集:
-
在 SharePoint Server 2013 管理中心的“应用程序管理”下,单击“创建网站集”。
-
在“创建网站集”页面上的“Web 应用程序”部分中,选择刚才为“我的网站”创建的 Web 应用程序。
-
在“标题和说明”部分中,键入网站集的标题和说明。
-
在“网站地址”部分中,选择“我的网站宿主”的 URL 路径。 在大多数情况下,你可以使用根目录 (/)。
-
在“模板选择”部分中,单击“企业”选项卡,然后选择“我的网站宿主”。
-
在“网站集主管理员”部分中,键入将成为网站集管理员的用户的用户名(格式为<域>\<用户名>)。
-
在“网站集辅助管理员”部分中,键入网站集辅助管理员的用户名。
-
如果在使用配额管理网站集的存储,则在“配额模板”部分中,单击“选择配额模板”列表中的某个模板。
-
单击“确定”。
如果想要进一步使用“我的网站”,请参阅在 SharePoint Server 2013 中配置“我的网站”。
<插入用于配置 User Profile Service 的图标>
若要打开 User Profile Service:
-
在 SharePoint Server 2013 管理中心的“系统设置”下,单击“管理服务器上的服务”。
-
在“服务器”下拉列表中,选择“更改服务器”。
-
选择要运行 User Profile Service 的服务器。
-
在“服务”列表中,单击 User Profile Service 所对应的“启动”。
若要创建 User Profile Service 应用程序:
-
在 SharePoint Server 2013 管理中心的“应用程序管理”下,单击“管理服务应用程序”。
-
单击“新建”,然后单击“User Profile Service”。
-
在“名称”框中键入服务应用程序的名称。
-
在“应用程序池”下,从“使用现有应用程序池”列表中选择“SharePoint Web Services 默认”。
-
在“配置文件同步实例”下拉列表中,选择要运行 User Profile Synchronization Service 的服务器。
-
在“我的网站宿主 URL”框中,键入你创建的“我的网站宿主”的 URL。
-
(可选)更改其他设置以满足组织的需求。
-
单击“确定”。
若要打开 User Profile Synchronization Service:
-
在 SharePoint Server 2013 管理中心的“系统设置”下,单击“管理服务器上的服务”。
-
在“服务器”下拉列表中,选择“更改服务器”。
-
选择要运行 User Profile Synchronization Service 的服务器。
-
在“服务”列表中,单击 User Profile Synchronization Service 所对应的“启动”。
-
键入所显示的帐户的凭据,然后单击“确定”。
如果想要进一步使用 User Profile Service,请参阅规划用户配置文件和标识 (SharePoint Server 2013)。
<添加用于验证设置的图标>
-
验证你的用户是否可以在其“我的网站”页面的右上方看到“OneDrive”链接。
-
打开 Microsoft Word 或记事本,创建一个测试文件并将其保存到桌面。
-
在你的 SharePoint 网站中,单击“OneDrive”链接,打开你的 OneDrive 文档库。 单击“文件”选项卡,然后单击“上载文档”。 在“添加文档”屏幕上,单击“浏览”,然后选择已保存到桌面的测试文件。 单击“确定”。 如果你的文件保存到了 OneDrive 文档库且可见,则你的设置成功。