注意: 我们希望能够尽快以你的语言为你提供最新的帮助内容。 本页面是自动翻译的,可能包含语法错误或不准确之处。我们的目的是使此内容能对你有所帮助。可以在本页面底部告诉我们此信息是否对你有帮助吗? 请在此处查看本文的 英文版本 以便参考。
在设计 Microsoft Office InfoPath 表单模板时,您必须考虑如何布局或排列,表单模板上的元素。
通常情况下,您应组织的不同部分的表单模板,以便进行填写的人员可以移动窗体以逻辑方式。此外,最好以对齐文本框、 复选框和其他元素沿水平和垂直虚网格行。您可以使用布局表格定义网格的边界,并帮助对齐表单模板上的元素。
本文内容
布局表格和布局任务窗格
理想情况下,您应设计美观并且易于供他人使用的表单模板。布局表格可以帮助您实现两个目标。
版式任务窗格提供了预先设计的版式表格的集合,您可以使用表单模板中,使其可视结构。
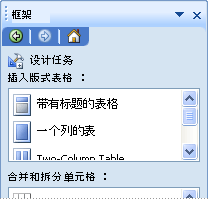
版式表格与任何其他表格,只是用于仅版式而不用于数据演示文稿。此外,与其他表中,不同布局表格没有可见的边框默认情况下。在设计表单模板在设计模式中的时,以便您知道您正在表格内由虚线,表示版式表格的边框。但是,当用户填写基于表单模板的窗体,不会显示这些边框。
除此之外,您可以使用布局表格组织控件以从另一种,以创建页眉和页脚节,并按住徽标和其他图形一节分隔开。
在下面的示例中,版式表格用于组织内节表单模板上的文本框。
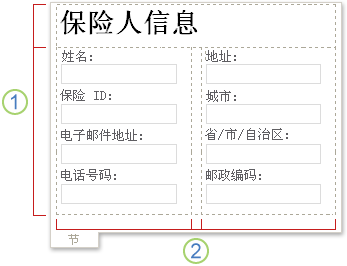
1.此布局表格具有两行。
2.三列中有第二行。居中列仅用于间距目的。
如果您想要添加或删除布局表格的行和列,请单击中的任何选项合并和拆分单元格任务窗格列表中的。如果版式任务窗格中的版式表格不能满足您的需要,您可以插入自定义版式表格的行和列所需的确切数。
您可以也使用版式任务窗格在表单模板,快速插入滚动区域和水平区域的下一节中详细介绍。
版式相关控件
除了布局表格,可以使用版式相关控件,如节或重复节,可帮助您设计表单模板。向表单模板上插入版式相关控件时,您实际上插入存储其他控件空容器。
下表提供了最常用的版式的控件的简要说明。
|
控件 |
说明 |
|
节 |
包含其他控件的控件。例如,在保险索赔表单模板中,您可能使用节用于收集保险客户的联系信息的文本框中的一组。 |
|
可选节 |
包含其他控件,但不会出现在窗体除非用户选择以将其添加的控件。例如,虽然公司中的所有职员可能都使用其绩效考核表单中的目标设定部分,但只有经理可能会选择要添加关于领导目标的可选节。 |
|
重复控件 |
控件,重复节或重复表,例如,允许用户可以展开时填写的窗体的内容显示序列中只需数量的项。例如,重复表可用于收集费用报表表单模板中的各项的费用。 |
|
滚动区域 |
包含其他控件的控件的大小固定,并包含滚动条,以便用户可以向下滚动以查看不见的信息。表单模板的节包含大量数据,并且用户不需要以一次查看所有数据时,滚动区域可以很有用。例如,如果您使用的重复表显示数据库中的大量记录,您可以插入滚动区域以显示一次只需几个记录内的重复表。滚动区域只用于版式目的,因为它们未绑定到字段或数据源中的组。在浏览器兼容的表单模板中不支持滚动区域。 |
|
水平区域 |
包含其他控件,并可以放置在水平形式的表单模板上的控件。例如,当多个水平区域放并排比较时,将自动换行,地区或流向大小屏幕更改为下一行。水平区域只用于版式目的,因为它们未绑定到字段或数据源中的组。在浏览器兼容的表单模板中不支持水平区域控件。 |
|
选项组 |
向用户提供一组互斥选项控件。选项组包含选项节,其中显示为窗体中的默认选项。这些选项节包含其他控件。例如,员工信息表单模板中的地址信息可以格式设置为包含选项节的选项组。每个选项节包含具有正确的地址语法的特定国家或地区的控件。当员工填写基于表单模板的窗体时,他们可以使用适用于其所在国家或地区的其中一个替换默认的地址部分。 |
版式提示
使用下列提示可帮助您调整外观、 大小和布局表格和版式相关控件的其他方面。
-
如果您要设计新,空白表单模板,最好先确定要布局之前开始设计表单模板的方式。如果您有构思版式时遇到问题,首先尝试绘制在纸张上您的想法。您可以使用 Microsoft Office Visio 等程序优化您的想法,并创建表单模板的用户界面的模型。记住在计划后,可以从布局任务窗格插入预先设计的表格,并根据需要进行自定义。
-
在设计模式中的版式表格的边框,以便您可以看到各行和列由虚线表示。当用户填写的窗体基于表单模板时,会隐藏这些网格线。这会导致整洁杂乱无章的设计。如果您想要隐藏网格线在设计模式中的,您可以将其关闭,通过单击表格菜单上的隐藏网格线来使用。
-
默认情况下,InfoPath 在相匹配的打印页面的宽度插入版式表格和节和滚动区域,例如版式相关控件。若要更改此默认设置,请在视图菜单上,单击查看属性。在常规选项卡上,在布局设置选择使用此表单模板的自定义版式宽度复选框,,然后在自定义版式宽度框中键入不同的编号。
-
如果指定版式表格和布局控件的自定义版式宽度,请确保它不会比表单模板的可打印区域。若要快速查看您的打印的页面 — 表单模板上的内容是否适合页面上,在视图菜单上单击页宽参考线。单击此命令时,虚线垂直参考线显示在屏幕的右侧。本指南指示打印页面上,根据您的计算机的默认打印机的右边距。
-
若要更改的边框或颜色的版式控件或布局表格,请选择您想要更改的控件。在格式菜单上,单击边框和底纹,然后进行必要的调整。
-
默认情况下,版式表格对齐表单模板的左侧。要居中或右对齐整个表格,请选择表。在表格菜单上,单击表格属性,然后单击在表格选项卡上的居中或右。
-
单元格边距是空间的单元格内容周围量。您可以将其视为缓冲区单元格和单元格内的文本之间的空间。调整边距通常可以提供更好地控制间距相比并按 enter 键以添加更多空间。若要调整在单元格中填充的单元格,请在表格属性对话框中选择单元格选项卡上的选项。







