注意: 我们希望能够尽快以你的语言为你提供最新的帮助内容。 本页面是自动翻译的,可能包含语法错误或不准确之处。我们的目的是使此内容能对你有所帮助。可以在本页面底部告诉我们此信息是否对你有帮助吗? 请在此处查看本文的 英文版本 以便参考。
如果您拥有 Microsoft Office Forms Server 2007 或 Microsoft Office SharePoint Server 2007 等运行 InfoPath Forms Services 的服务器的访问权限,您可以使用 Microsoft Office InfoPath 设计可以在移动设备浏览器中显示和填写的表单模板。
本文内容
介绍如何为移动设备设计表单模板
通过将 Office InfoPath 2007 与 InfoPath Forms Services 一起使用,您可以设计一个 浏览器兼容的表单模板,此表单模板可以使用个人数字助理 (PDA) 或其他移动设备进行填写。
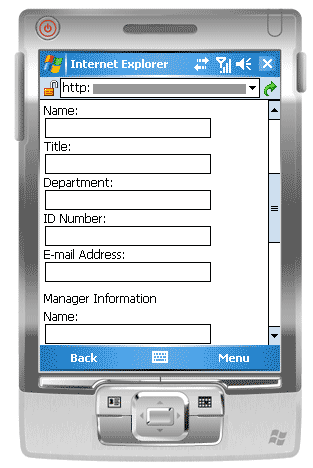
注意: 您可以为绝大多数移动设备创建与浏览器兼容的表单模板,包括 PDA、智能电话和支持使用 HTML、cHTML 或 xHTML 的 Web 浏览器的任何设备。 但是,InfoPath Forms Services 不支持使用无线操作协议 (WAP) 的移动设备浏览器。
您可以设计一个与浏览器兼容且让用户只能在移动设备浏览器中填写的表单模板。 例如,如果您的仓库启用了 Wi-Fi,并且贵公司向所有仓库员工提供了用于跟踪库存的 PDA,您可以设计这样一个模板。
如果您希望让所有用户(无论他们使用何种显示设备)都能访问您的表单模板,您可以专门为移动用户设计一个视图,为桌面浏览器设计第二个视图,为在自己的计算机上安装了 InfoPath 的用户设计第三个视图。 这种方法可以让您设计出可由不同用户群填写的一个单一表单模板,而不是针对每种表单填写场景分别创建不同的表单。
可在“另请参阅”部分找到有关创建专用视图的详细信息的链接。
由于每个移动设备显示特定网页的方式不同,因此表单的实际外观将随用于访问它的设备而变。 在 InfoPath 中设计表单模板时,它可以帮助您针对特定的移动设备,从而使您可以优化设计以适合该特定设备。
本文介绍设计、发布和测试移动表单模板的提示与步骤,以及移动表单模板的控件与功能限制。
移动设备浏览器中不支持的表单控件和功能
移动设备可以支持许多(但并非所有)在与浏览器兼容的表单模板中受支持的控件。
注意: InfoPath 不会就表单模板中的某个表单控件或功能不受移动设备浏览器支持向您发出警告。
对表单控件的支持
您可以使用下表确定InfoPath Forms Services是否支持特定的 InfoPath 控件。
移动设备浏览器不支持 HTML 表、 CSS (级联样式表),以及某些其他浏览器技术,因为某些控件以不同方式显示在移动设备浏览器中桌面浏览器中的表现。
此外,移动设备浏览器完全忽略某些控件;例如,一个文件附件控件。



|
InfoPath 2007 控件 |
桌面浏览器 |
移动设备浏览器 |
|
文本框 |
|
|
|
复选框 |
|
|
|
按钮 |
|
|
|
表达式框 |
|
|
|
列表框 |
|
|
|
下拉列表框 |
|
|
|
重复节 |
|
|
|
超链接 |
|
|
|
选项按钮 1 |
|
|
|
可选节 2 |
|
|
|
重复表 3 |
|
|
|
文件附件控件 |
|
|
|
日期选取器 4 |
|
|
|
格式文本框 |
|
|
|
ActiveX 控件 |
|
|
|
项目符号列表控件 |
|
|
|
选项组 |
|
|
|
选项节 |
|
|
|
组合框 |
|
|
|
水平重复表 |
|
|
|
水平区域 |
|
|
|
墨迹图片控件 |
|
|
|
大纲/细节控件 |
|
|
|
多选列表框 |
|
|
|
编号列表控件 |
|
|
|
图片控件 |
|
|
|
普通列表控件 |
|
|
|
重复选项组 |
|
|
|
重复递归节 |
|
|
|
滚动区域 |
|
|
|
竖排标签 |
|
|
1Consider 改为使用下拉列表框。
2Consider 改为使用多个视图。
3Consider 使用改为重复节。
4 在移动设备浏览器中,日期选取器显示为具有数据有效性的文本框。
对业务逻辑的支持
您可以向表单模板以帮助防止数据输入错误,并自动执行特定操作的用户表单中添加业务逻辑。具体而言,您可以使用数据验证/数据有效性, 条件格式,并且 rulesto 使窗体中显示有效性消息、 更改格式,或执行其他任务。
您可以使用下表来确定特定浏览器是否支持特定类型的业务逻辑。



|
InfoPath 2007 功能 |
桌面浏览器 |
移动设备浏览器 |
|
公式 1 |
|
|
|
数据有效性 |
|
|
|
规则 |
|
|
|
条件格式 2 |
|
|
|
用户角色 |
|
|
1Except xdXDocument:get-角色,位置和最后一个函数。
2Mobile 设备浏览器支持某些条件格式功能;例如,您可以隐藏或显示控件取决于您在窗体中定义的条件。您不能使用条件格式,但是,要更改的基于表单中的条件的控件的外观。例如,您无法使用条件格式更改控件中的文本的颜色。
桌面和移动浏览器支持的功能的详细列表,请参阅InfoPath Forms Services 中的 Web 浏览器兼容性。
一般设计建议
有关如何设计用户将在移动设备上查看的表单,您可以在 Internet 上找到许多相关指导。 下面是可以在设计表单模板时加以考虑的一些附加提示:
-
当用户在移动设备上填写表单时,他们必须单击移动设备工具栏上的“更新”按钮,以触发计算或其他某种类型的业务逻辑。 对该按钮的每次单击都会迫使移动设备将数据提交到服务器,这个过程称作回发。 为了更加便于用户使用,可以考虑向表单模板添加一个用于自动执行回发的按钮。 例如,假定表单包含一个对表单上其他三个域中的数字计算总计的“总计”域。 在这种情况下,您可以在“总计”域旁边添加一个“显示总计”按钮,以便让用户记住要刷新表单中的域。
-
不要将所有控件都插入到一个单一 视图 上,而是考虑设计多个视图,特别是在要显示条件控件时。 一个表单上的多个视图有助于防止单一视图变得太大或太复杂而难以在小屏幕上使用。
-
如果表单具有多个视图,请添加可以帮助用户在视图之间进行导航的按钮。
-
请尽可能使用列表框;在移动设备上进行键入很困难。
设计在移动设备上使用的表单模板
设计和发布移动设备表单模板与设计和发布台式计算机浏览器的表单模板一样,虽然有一些例外情况。 以下各部分讨论如何设计、部署和测试移动表单模板。
步骤 1:为表单模板指定兼容性设置
第一步是指定您想设计一个与浏览器兼容的表单模板。
-
在文件菜单上,单击设计表单模板。
-
在“设计表单模板”对话框中的“设计新的”下,单击“表单模板”。
-
在“基于”库中,执行以下操作之一:
-
若要在设计表单模板时定义数据源,请单击“空白”。
-
若要将 Web 服务用作表单模板的数据源,请单击“Web 服务”。 此选项可以让您从 Web 服务查询数据或将数据提交到 Web 服务。
-
若要将 Microsoft SQL Server 数据库用作表单模板的数据源,请单击“数据库”。 此选项可以让您从 SQL Server 数据库查询数据。
-
若要将 XML 文档 (.xml) 文件或 XML 架构 (.xsd) 文件用作数据源,请单击“XML 或架构”。
-
若要使用 数据连接文件 中的信息作为数据源基础,请单击“连接库”。
-
-
若要让表单模板与运行 InfoPath Forms Services 的服务器兼容,请选中“仅启用浏览器兼容性功能”复选框,然后单击“确定”。
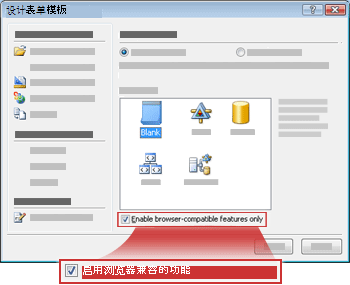
将在 InfoPath 中打开一个新的表单模板,并在状态栏中显示文字“兼容性: InfoPath 和 InfoPath Forms Services”。 这些文字旨在告诉您 InfoPath 或 Web 浏览器均可以显示活动表单模板。
-
向表单模板添加控件、数据有效性和任何其他功能。 在设计表单模板时,请记住移动浏览器并不支持桌面浏览器支持的某些控件。
注意: 检查设计方案任务窗格将警告您,控件或功能的表单模板中不支持在移动设备浏览器中。若要仔细检查支持控件或功能,请参阅本文后面的窗体控件和移动设备浏览器中不支持的功能部分。
步骤 2:为表单模板指定移动设备设置
创建了与浏览器兼容的表单模板后,必须向表单模板的工具栏添加一个“更新”按钮,然后在“表单选项”对话框中选择一个特定选项,以便为移动设备浏览器启用表单模板。
-
在工具菜单上,单击表单选项。
-
在“表单选项”对话框中,单击“浏览器”类别。
-
若要将一个“更新”按钮添加到移动设备的工具栏,请在“工具栏”部分中的“在工具栏上包含以下命令”下选中“更新”复选框。
-
在“移动设备”下,选中“启用移动设备上的呈现”复选框。
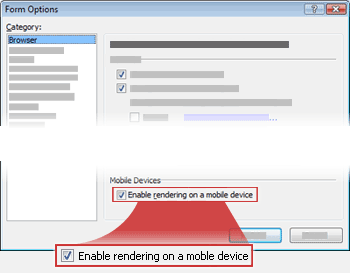
-
单击“确定”返回到表单模板。
-
将表单模板保存到选定位置。
步骤 3:创建用于存储移动表单的文档库
接下来的两个步骤描述如何向运行 InfoPath Forms Services 的服务器上的库提交表单数据。
请使用以下步骤创建该库。
-
使用浏览器打开要在其中存储用户表单的 SharePoint 网站。
-
单击“查看所有网站内容”,然后单击“所有网站内容”页面上的“创建”。
在大多数情况下,可以使用网站操作

-
在“库”下,单击“文档库”。
-
在“名称”框中,键入新库的名称。
该名称将出现在库页面顶端,成为库页面地址的一部分,此外还会出现在可以帮助用户查找和打开该库的导航元素中。
-
在“文档模板”部分中的“文档模板”列表中,单击“无”,然后单击“创建”。
步骤 4:指定表单模板的提交选项
现在,您必须配置表单模板,以便用户可以将表单数据提交到您在步骤 3 中创建的文档库。 此外,您还需创建一个公式,以便为提交到库的每个表单分配一个唯一文件名。
-
在 InfoPath 中,打开您在步骤 2 中创建的与浏览器兼容的表单模板。
-
在工具菜单上,单击提交选项。
-
在提交选项对话框中,选择允许用户提交此表单复选框。
-
在“将表单数据发送到单个目标”列表中,单击“SharePoint 文档库”。
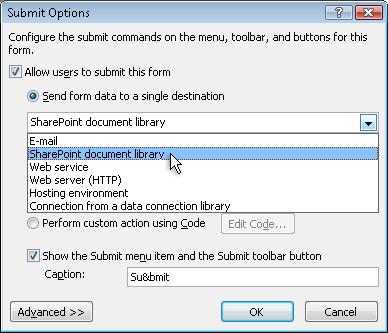
-
若要添加新的数据连接,请单击“添加”。 “数据连接向导”对话框随即打开。
-
在文档库文本框中,键入http://<ServerName>/<LibraryName>/Forms/AllItems.aspx,其中 < 服务器名称 > 是正在运行InfoPath Forms Services,SharePoint 服务器的名称,< LibraryName > 是库的名称。
注意: 如果文档库不根网站上,您必须在 URL 中插入网站名称。例如, http://<ServerName>/<SiteName>/<LibraryName>/Forms/AllItems.aspx
-
单击按钮

-
在“插入公式”对话框中,单击“插入函数”。 “插入函数”对话框随即打开。
-
单击“文本”类别,单击“concat”函数,然后单击“确定”。
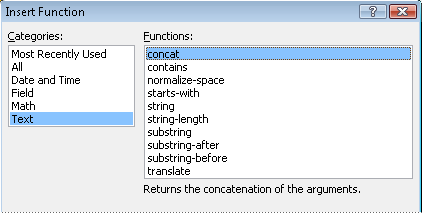
-
在插入公式对话框中,单击文本的第一个匹配项"双击以插入域"中公式框,以突出显示它,然后键入窗体。包括单引号引起来。
-
单击“公式”框中的第二例“双击以插入域”文字以突出显示它,然后单击“插入函数”。
-
单击“日期和时间”类别,单击“now”函数,然后单击“确定”。
“now”函数用于将当前日期和时间自动添加到表单名称中。
-
删除“公式”框中剩余的“双击以插入域”项。
-
删除多余的空格和逗号,以便公式框包含公式concat (窗体,now())下, 图中所示。
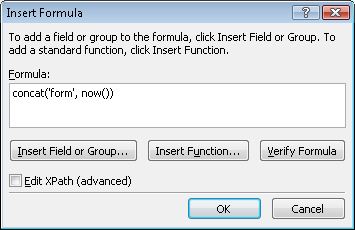
当用户向库提交其表单时,该表单将根据此公式命名。 每个提交的表单都将拥有一个唯一的名称。
-
若要返回到“数据连接向导”对话框,请单击“确定”。
-
单击“下一步”,然后单击“完成”。
-
若要返回到表单模板,请单击“确定”。
-
在“工具”菜单上,单击“表单选项”,然后单击“浏览器”类别。
-
在“工具栏”下,选中“提交”复选框,然后单击“确定”。
-
保存所做的更改。
步骤 5:将表单模板发布到服务器
若要发布移动设备可以使用的表单模板,您必须与运行 InfoPath Forms Services 的服务器的管理员配合。 这一发布过程可以分为三个不同的步骤:
-
表单设计者必须将一个 .xsn 文件发布到一个共享位置。 该 .xsn 文件包含有关最终将出现表单模板的服务器的信息。
-
服务器场管理员必须将表单模板上载到服务器,并且可以验证表单模板是否没有错误。
-
服务器场管理员或网站集管理员必须对服务器上的 网站集 激活表单模板,这样便可让移动设备的用户使用表单模板。
准备表单模板供管理员审批
就像您为移动设备设计的所有表单模板一样,此表单模板也需要管理员审批。 下面的步骤引导您完成通过将表单模板保存到计算机或网络上的一个共享位置来准备好表单模板,以便让管理员进行审批的过程。 服务器的服务器场管理员负责实际部署表单模板,此过程涉及到将表单模板上载到服务器并对其进行激活。
-
在“文件”菜单上,单击“发布”。
-
在“发布向导”中,单击“具有或不具有 InfoPath Forms Services 的 SharePoint 服务器”,然后单击“下一步”打开向导的下一页。
-
在“请输入 SharePoint 或 InfoPath Forms Services 网站的位置”框中,键入将要存储表单的 SharePoint 网站的位置,然后单击“下一步”打开向导的下一页。
-
请检查设置,另外请注意,表单模板需要管理员审批。
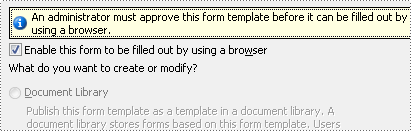
单击“下一步”打开向导的下一页。
-
在“指定此表单模板的位置和文件名”框中,单击“浏览”。
-
在“浏览”对话框中,通过浏览找到一个服务器场管理员可以访问的位置,然后在“文件名”框中键入表单模板的名称并单击“保存”。
-
单击“下一步”打开向导的下一页。
-
如果您想让表单模板中的特定域在文档库中显示为列,请单击“添加”按钮,选择所需的域,然后单击“确定”。 否则,请单击“下一步”打开向导的下一页。
-
验证信息正确后单击“发布”,将表单模板 (.xsn) 文件保存到指定位置。
-
单击“关闭”。
-
此时,您必须请服务器场管理员将表单模板上载到服务器,然后对一个网站集激活它。
步骤 6:将表单模板与文档库关联
在服务器场管理员将表单模板上载到服务器并对一个网站集激活它后,您必须将表单模板与您在步骤 3 中创建的库关联。 当用户在此库中创建新文件时,一个基于您创建的表单模板的表单将在其移动设备浏览器中打开。
-
使用一个浏览器打开您在步骤 3 中创建的文档库。
提示: 路径应类似 http://<SeverName>/sites/team/<LibraryName>/Forms/AllItems.aspx,其中 < 服务器名称 > 是您的 SharePoint 网站的名称和 < LibraryName > 是存储表单的库的名称.
-
在库中,在设置菜单

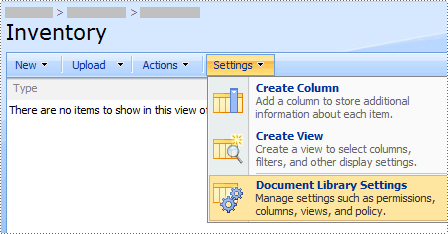
-
在“常规设置”下,单击“高级设置”。
-
在“内容类型”部分中的“是否允许管理内容类型”下,单击“是”。
-
单击确定以返回到自定义库名称页面。
-
在“内容类型”下,单击“从现有网站内容类型添加”。
-
在“选择内容类型”旁边,在“可用网站内容类型”列表中单击表单模板的名称。
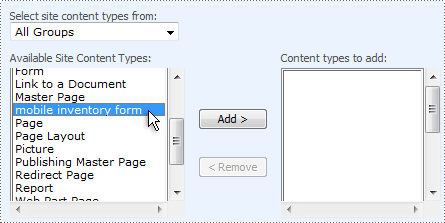
-
单击“添加”。
-
单击确定以返回到自定义库名称页面。
-
在“内容类型”部分中,单击“文档”。
-
在“设置”下,单击“删除此内容类型”,然后单击“确定”。
-
返回到文档库,然后单击“新建”按钮,确保合适的表单打开。
注意: 默认情况下,表单将在 InfoPath 中打开。 如果希望强制表单在浏览器中打开,请返回到文档库的高级设置页面。 在“启用了浏览器的文档”旁边,单击“显示为网页”,然后单击“确定”。
步骤 7:测试表单模板
将表单模板发布到运行 InfoPath Forms Services 的服务器后,最好确保它工作正常。 您应在与用户相同的工作和照明条件下使用目标移动设备来测试表单。
如果没有实际物理设备,您可以使用一个设备模拟器来模仿大多数移动设备的行为。 Internet 上有用于各种设备和操作系统的模拟器。
若要了解有关在设备模拟器中测试移动表单的详细信息,请参阅创建、 测试和调试移动表单模板。







