重要: 新Outlook for Mac目前不支持此功能。
公用文件夹是 Microsoft Exchange 中的一项功能,用于供组织中的人员共享邮件、日历和通讯簿。 订阅公用文件夹后,该文件夹将出现在 导航窗格 中,而你可以访问其内容。
订阅 Exchange 公用文件夹
注意: 必须先将你的 Microsoft Exchange 帐户 添加到 Outlook,才能订阅公用文件夹。 有关详细信息,请参阅 将电子邮件帐户添加到 Outlook。
-
在“工具”菜单上,单击“公用文件夹”。
-
在左窗格中的“公用文件夹”下,单击所需的 Exchange 帐户。
将显示公用文件夹列表。 邮件文件夹由



-
单击要订阅的文件夹,然后单击“ 订阅

将在导航窗格中的“订阅的公用文件夹”下显示订阅的文件夹。
-
若要查看该文件夹的内容,请在导航窗格中单击该文件夹。 将在项列表中显示该文件夹内的邮件或联系人。 或者,如果该文件夹是日历文件夹,将在日历中显示事件。
向公用邮件文件夹发送邮件
如果公用邮件文件夹的管理员为该文件夹分配了电子邮件地址(通过文件夹设置“已启用邮件”辨别),你可以直接向该公用文件夹发送邮件。 你可能可以通过查看公用文件夹中的邮件的“收件人”字段,查找该文件夹的电子邮件地址。 也可以在组织的目录中搜索该地址。
-
在 导航窗格 底部,单击“邮件”。
-
在“开始”选项卡上,单击“新建邮件”。
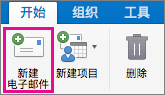
提示: 用于创建新电子邮件的键盘快捷方式为

-
在“收件人”框中添加文件夹的电子邮件地址,然后创建并发送邮件。
注意:
-
如果没有为公用文件夹分配电子邮件地址,则不能使用 Outlook 2016 for Mac 在该文件夹中发布邮件。
-
若要查看你已订阅的公用文件夹,请在导航窗格中单击“订阅的公用文件夹”。
-
向公用日历文件夹添加会议或约会
订阅公用日历文件夹之后,如果从该文件夹的管理员处获得了相应权限,则可以添加新事件。
-
在 导航窗格 底部,单击“日历”。
-
在导航窗格中,单击“订阅的公用文件夹”旁边的箭头,然后单击所需的日历。
-
在“开始”选项卡上,单击“会议”或“约会”。

-
输入有关事件的详细信息,然后发送或保存该事件。
向公用通讯簿文件夹添加联系人
订阅公用通讯簿文件夹之后,如果从该文件夹的管理员处获得了相应权限,则可以添加新联系人。
-
在 导航窗格 底部,单击“人员”。
-
在导航窗格中,单击“订阅的公用文件夹”旁边的箭头,然后单击所需通讯簿文件夹。
-
在“开始”选项卡上,单击“新建联系人”。
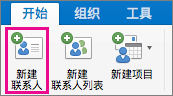
-
输入有关该联系人的详细信息,然后发送或保存该联系人。







