在 Microsoft Word中,可以手动或自动调整表的大小以及列和行维度。 还可以更改多个列或多行的大小,并修改单元格之间的间距。 若要了解如何向文档添加表格,请参阅 插入表格。
本文内容
更改列宽
若要更改列宽,请执行下列操作之一:
-
若要使用鼠标,请将光标停留在要移动的列边界的右侧,直到它成为重设大小的光标

-
若要将宽度更改为特定度量值,请在要调整大小的列中选择一个单元格。 在“ 布局 ”选项卡上的“ 单元格大小 ”组中,单击“ 表格列宽 ”框,然后指定所需的选项。
-
若要使表格中的列自动适合内容,请选择表格。 在“ 布局 ”选项卡上的“ 单元格大小 ”组中,选择“自动调整”,然后选择“自动调整内容”。
-
若要使用标尺,请选择表格中的单元格,然后拖动标尺上的标记。 如果想要查看标尺上列的确切度量值,请在拖动标记时按住 Alt 。
更改行高
若要更改行高,请执行下列操作之一:
-
若要使用鼠标,请将指针停留在要移动的行边界上,直到它成为

-
若要将行高设置为特定度量值,请在要调整大小的行中选择一个单元格。 在“ 布局 ”选项卡上的“ 单元格大小 ”组中,单击“ 表格行高度 ”框,然后指定所需的高度。
-
若要使用标尺,请选择表格中的单元格,然后拖动标尺上的标记。 如果要在标尺上查看行的确切度量值,请在拖动标记时按住 Alt 。
使多个列或行的大小相同
-
选择要使相同大小的列或行。 在选择选择多个不相邻的分区时,可以按 Ctrl 。
-
在“ 布局 ”选项卡上的“ 单元格大小 ”组中,选择“


|
TO SELECT |
执行此操作 |
|---|---|
|
整个表 |
将指针停留在表上,直到表移动句柄 |
|
行或行 |
单击行的左侧。 |
|
一列或多列 |
单击列的顶部网格线或边框。 |
|
单元格 |
单击单元格的左边缘。 |
使用自动调整自动调整列或表格的大小
使用“自动调整”按钮自动调整表格或列以适应内容的大小。
-
选择表。
-
在“ 布局 ”选项卡上的“ 单元格大小 ”组中,选择“自动调整”。
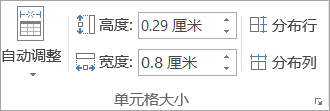
-
执行下列操作之一。
-
若要自动调整列宽,请选择“自动调整内容”。
-
若要自动调整表格宽度,请选择“自动调整窗口”。
注意: 行高会自动调整为内容的大小,直到你手动更改它。
-
关闭自动调整
如果不希望自动调整表或列宽,可以将其关闭。
-
选择表。
-
在“ 布局 ”选项卡上的“ 单元格大小 ”组中,选择“自动调整”。
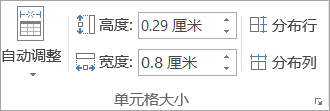
-
选择“固定列宽”。
手动调整整个表的大小
-
将光标放在表格上,直到表格的右下角显示表格大小控点

-
将光标放在表格大小控点上,直到它成为

-
拖动表边界,直到表格大小为所需大小。
添加或更改表内的空间
若要在表格内添加空间,可以调整单元格边距或单元格间距。
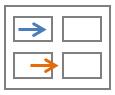
单元格边距位于表格单元格内,如图形顶部的蓝色箭头。 单元格间距位于单元格之间,如底部的橙色箭头。
-
选中表格。
-
在“ 布局 ”选项卡上的“ 对齐方式 ”组中,选择“单元格边距”,然后在“ 表选项 ”对话框中。
-
执行下列操作之一:
-
在 “默认单元格边距”下,输入要调整上边距、下边距、左边距或右边距的度量值。
-
在“默认单元格间距”下,选择“允许单元格检查间距”框,然后输入所需的度量值。
-
注意: 所选设置仅在活动表中可用。 创建的任何新表都将使用原始默认设置。











