在安装打印机后,还必须确保它已连接到你的计算机。 可以在 Excel 中使用“文件”和“打印”选项添加或连接打印机。 添加完设备后,可以在“打印”选项中或使用键盘快捷方式 Ctrl+P 进行打印。
注意: 首先,请务必根据打印机制造商提供的说明安装好打印机。 如需了解如何在本地或在网络中安装打印机,请参阅安装打印机。
本文内容
连接到打印机
-
在 Excel 中,单击“文件”>“打印”。
提示: 也可以使用键盘快捷方式 Ctrl + P。
-
单击“打印机”下拉箭头,然后选择想要连接到的打印机。
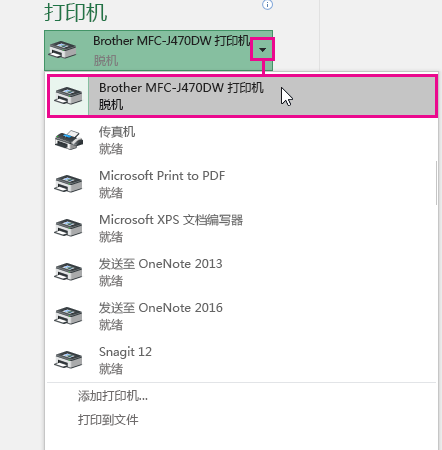
添加新的打印机
如果未列出需要连接到的打印机,则需要添加它。
-
在 Excel 中,单击“文件”>“打印”。
-
单击“打印机”下拉菜单,然后单击“添加打印机”。
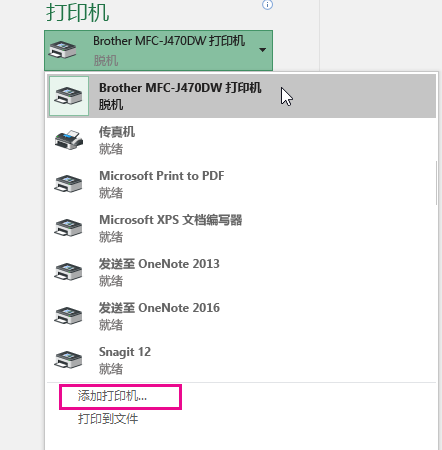
-
在“查找打印机”对话框中的“名称”文本框中,键入打印机的名称。 单击“开始查找”进行搜索。
提示: 若要搜索所有的打印机,请将“名称”文本框留空,然后单击“开始查找”。 也可以键入打印机名称的一部分进行搜索。
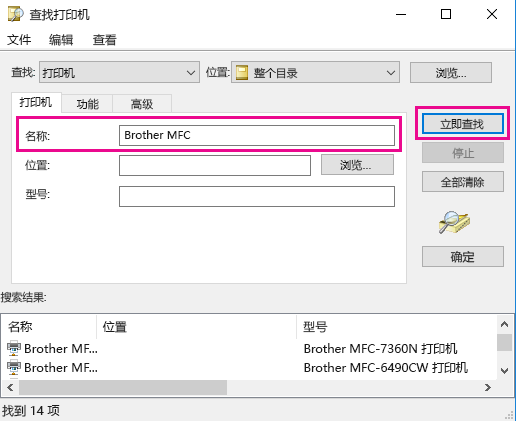
-
在搜索结果中,选择打印机,然后单击“确定”。 此打印机已连接,Excel 文档将在此打印机上打印。
设置默认打印机
为了更快地进行打印,可以将某台打印机设置为默认打印机。 此过程在 Windows 7、Windows 8 和 Windows 10 中略有不同。
-
打开“设备和打印机”对话框。
Windows 10 中,在“搜索”框中键入“设备和打印机”,然后单击“设备和打印机”。
Windows 8 中,转到“开始”屏幕,键入“设备和打印机”,然后单击“设备和打印机”。
Windows 7 中,单击“开始”>“设备和打印机”。
注意: 也可以通过“控制面板”进行访问。 在控制面板(类别视图)中的“硬件和声音”类别中,单击“查看设备和打印机”。
-
在“打印机”下,右键单击想用作默认打印机的打印机,然后单击“设置为默认打印机”。
注意: 这也可能在“打印机和传真”下列出,具体取决于所使用的 Windows 版本。







