注意: 我们希望能够尽快以你的语言为你提供最新的帮助内容。 本页面是自动翻译的,可能包含语法错误或不准确之处。 我们的目的是使此内容能对你有所帮助。 可以在本页面底部告诉我们此信息是否对你有帮助吗? 请在此处查看本文的英文版本以便参考。
如果您的计算机上没有 skype for business 或没有 skype for business 帐户, 则可以使用 Mac 版 skype for business 应用加入 skype for business 会议。
要使用 Mac 版 Skype for business 加入会议, 只需在收到的电子邮件或日历会议请求中选择 "加入 Skype 会议"。 如果你正在使用的计算机未安装 Skype for business, 将打开一个网页, 允许你下载和安装该应用。
在 Mac 上安装应用
下载桌面应用程序后, 请按照以下步骤进行安装。
-
从网页中, 选择下载的安装程序包。
-
显示简介页面时, 单击 "继续"。
-
接受许可证。
-
在 "选择目标" 页面上, 选择一个安装位置。
注意: 如果为 "所有用户" 选择 "安装" 或"在特定磁盘上安装", 系统将提示您输入管理员密码。 如果选择 "仅为我安装", 则不需要密码。 如果为 "所有用户" 选择 "安装" 或 "在特定磁盘上安装" , 但不知道密码, 请选择 "取消"。 重新启动安装程序, 此时选择 "仅为我安装"。
-
单击“继续”。
-
单击“安装”。
-
安装程序完成后, 单击 "关闭"。
加入会议
如果你有托管会议的组织的 Skype for business 帐户, 则可以在加入会议之前登录, 以便你拥有会议中的所有常规权限。 如果您没有帐户, 您可以通过输入您的姓名并单击 "以来宾身份加入", 以来宾身份加入会议。
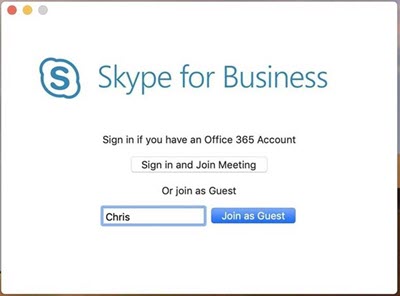
Skype 会议应用用户
如果以前已安装 skype 会议应用以加入 Skype for business 会议, 则可以立即安装桌面应用。 Skype 会议应用将不再用于 Mac 上的会议。







