注意: 本文已完成其工作,随后将不再使用。 为防止出现“找不到页面”问题,我们将删除已知无效的链接。 如果创建了指向此页面的链接,请删除这些链接,以便与我们一起为用户提供通畅的 Web 连接。
通过使用自动更正功能,你可以更正键入、大写错误和拼写错误的单词,还可以自动插入符号及其他文本片断。 默认情况下,自动更正使用一个典型错误拼写和符号的标准列表进行设置,但是你可以修改列表中的条目。
注意: 不会自动更正超链接中包括的文本。
本文中所描述的所有任务均通过“自动更正”选项卡实施。
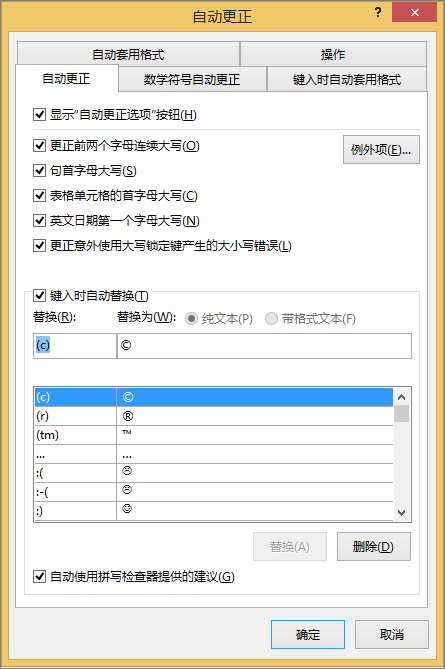
在 Office 程序中找到“自动更正”选项卡
Word、Excel、Access 和 PowerPoint:
-
单击“Microsoft Office 按钮”

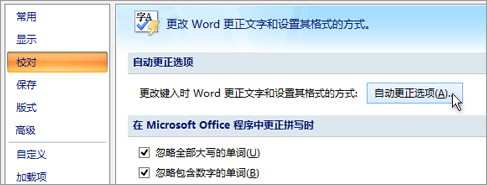
Outlook:
-
打开一个邮件项目,然后单击“Microsoft Office 按钮”

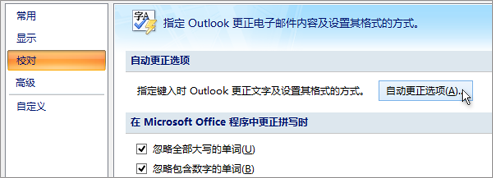
OneNote、Project、Publisher 和 Visio:
-
在“工具”菜单中,单击“自动更正选项”。
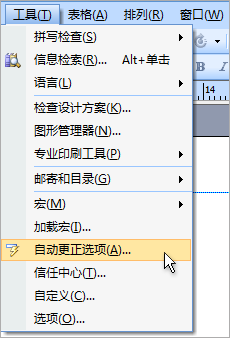
单击下面的标题了解详细信息
你可以在“自动更正”选项卡启用或禁用各种自动更正大写的选项。
-
在“自动更正”选项卡上,选中或清除以下任一复选框:
-
更正前两个字母连续大写
-
句首字母大写
-
表格单元格的首字母大写 (非 Excel 或 OneNote 中)
-
英文日期第一个字母大写
-
更正因误按大写锁定键(Caps Lock)产生的大小写错误
-
你可以指定几条大写规则的例外情况。 设置的例外情况会应用到所有支持自动更正功能的 Office 程序中,这就意味着更改一个程序的此列表也会影响其他程序。
-
在“自动更正”选项卡上,单击“例外”,然后按以下步骤之一操作:
-
如果选择“更正前两个字母连续大写”复选框,且想要防止“自动更正”更改混合有大写和小写字母的特定的单词(如 IDs),请单击“首字母大写”选项卡。
要将单词添加到例外列表,在框中键入单词,然后单击“添加”。 若要删除某个单词,请选择该单词,然后单击“删除”。
-
如果选择“句首字母大写”复选框,且想要防止“自动更正”将位于某些缩写(如 appt.)形式之后的单词大写,请单击“首字母”选项卡。
要将单词添加到例外列表,在框中键入单词,然后单击“添加”。 若要删除某个单词,请选择该单词,然后单击“删除”。
注意: 在某些 Office 程序中,也可以选中或清除“自动将词添加到列表”复选框。 此选项在编辑文件或项目时生效。 如果自动更正进行了不需要的更正,可通过按 Ctrl+Z 撤消更正。 如果“自动将词添加到列表”复选框处于选中状态,则会将撤消的不需要更正添加到例外项列表中。
-
自动更正使用两个并列的单词列表。 第一个单词是用户键入的单词,第二个是程序自动输入的单词或短语,用于替换第一个单词。
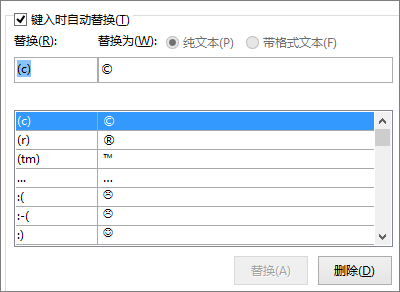
自动更正列表应用于支持此功能的所有 Office 程序,这意味着在一个 Office 程序中添加或删除列表中的单词时,其他 Office 程序也会受到影响。
可添加指向具有相同文本的多个条目。 例如:“youve”、“you'vr”、“you'ww”全都可替换为“you've”。 只需为每个更改添加单独的条目。
重要: 如果自动更正完全不起作用,在“自动更正”选项卡上,请确保已选中“键入时自动替换”复选框。
在自动更正列表中添加、更改或删除项
若要添加条目,请按照下列步骤操作:
-
转到“自动更正”选项卡。
-
在“替换”框中,键入经常出现键入错误或拼写错误的单词或短语 — 例如,键入 usualy。
-
在“替换为”框中,键入拼写正确的单词 — 例如,键入 usually。
-
单击“添加”。
若要更改条目的替换文本,请在条目列表中选择此条目并在“替换为”框中键入新的条目。
若要删除某个条目,请在列表中选择它,然后单击“删除”。
注意: “例外”列表告知拼写检查器不要自动替换它认为拼写错误的项。 如果正在自动替换某个单词,并且已确认该单词不在“自动更正”列表中,请将该单词添加到“例外”列表中,以确保拼写检查器不会自动替换该单词。
使用编辑器添加条目
如果你是安装了最新更新 Microsoft 365 订阅者,应在桌面应用程序中使用编辑器Office功能。 如果 Office 发现拼写错误的单词,它将在该单词下方标注红色波浪线。 右键单击拼写错误的单词,将打开上下文菜单并显示建议的更正。 如果要将该拼写错误/更正对添加到自动更正,只需单击更正旁边的箭头,然后选择“添加到自动更正”即可。
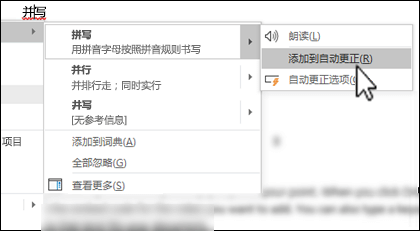
若想阻止自动更正的所有更改和替换,打开“自动更正”选项卡,然后:
-
清除选项卡顶部的所有复选框以关闭所有自动大写选项。
-
清除“键入时自动替换”框以关闭所有自动文本替换功能。
提示: 如果 Office 已自动更正某些内容,而你不想进行该更改,只需单击“撤消”或在键盘上按 CTRL+Z 即可撤消更改。
安装 Microsoft Office 时,自动更正默认设置为尝试使用拼写检查所使用的主字典中的单词匹配并更正拼写错误的单词。 但要确保已启用该选项,请按以下步骤操作。
-
在“自动更正”选项卡上,若未选中“自动使用拼写检查中的建议”,则选择该选项。
-
如果你做了更改,请单击“确定”以使其有效。
若要在不访问任何菜单的情况下快速插入符号,请向该符号分配一个击键或文本。 如果你经常要插入符号,并且不想每次都通过功能区上的“符号”命令来进行插入,则可以使用这个特别方便的方法。
此操作的步骤在 Excel 或 PowerPoint 中与在 Word 中稍有不同,因此,请从下面的下拉列表控件中选择正在使用的产品:
- 正在使用什么应用程序?
- Word
- Excel 或 PowerPoint
-
在“插入”选项卡上,单击“符号”>“其他符号”。
-
向下滚动列表,然后单击要使用的符号。
提示: 大多数常用的符号都是 Wingdings 字体集的一部分。 在“符号”对话框中将字体设置为“Wingdings”以加快搜索速度。
-
单击“自动更正”。
所选择的符号将自动显示在“替换为”框中。
-
在“替换”框中,键入要与复选标记符号相关联的字词或短语,例如,键入“check1”。
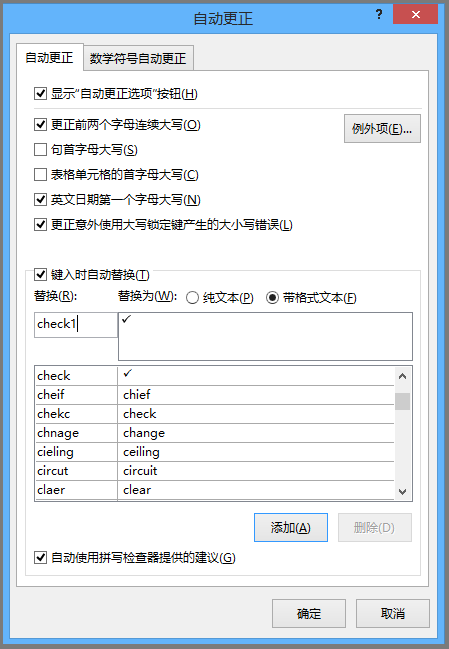
-
单击“添加”>“确定”。
-
每当想要使用刚才定义的复选标记符号时,只需键入在步骤 5 中用于添加此符号的字词即可。
提示: 如果插入的字符不是想要的那个,请尝试突出显示此插入的字符,并确保此字符的字体为 Wingdings。
在 Excel 和 PowerPoint 中,需要插入一次符号、复制它,然后添加“自动更正”规则。 如有需要,在完成了下面的步骤 8 后,可以删除已插入来创建规则的符号,因此不必太担心插入此符号的位置。
-
在“插入”选项卡上,单击“符号”>“其他符号”。
-
向下滚动列表,然后双击想使用的符号将它插入到文件中。 关闭“符号”对话框。
提示: 大多数常用的符号都是 Wingdings 字体集的一部分。 在“符号”对话框中将字体设置为“Wingdings”以加快搜索速度。
-
选择工作簿中插入的符号,然后单击 功能区的" 开始 " 选项卡中的"复制"。 (或按Ctrl+C) 。
-
单击“文件”>“选项”>“校对”>“自动更正选项”。
-
单击“为”框,然后按“Ctrl+V”将复制的符号粘贴到此字段中。
-
在“替换”框中,键入要与符号相关联的字词或短语,例如,键入“check1”。
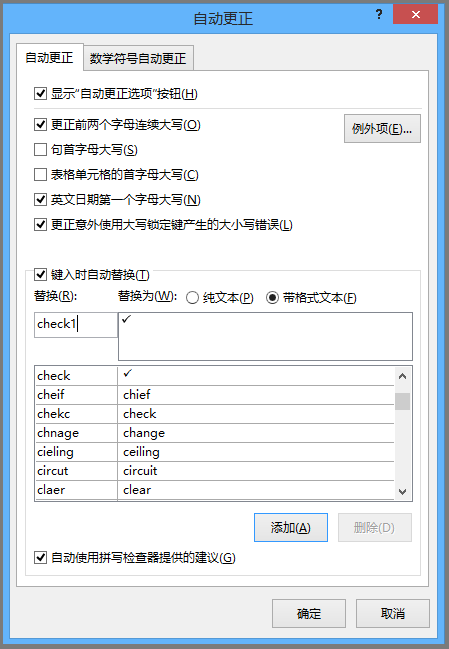
-
单击“添加”>“确定”。
-
每当想要使用刚才定义的复选标记符号时,只需键入在步骤 7 中用于添加此符号的字词即可。
提示: 如果插入的字符不是想要的那个,请尝试突出显示此插入的字符,并确保此字符的字体为 Wingdings。
撤消自动更正
如果 Office 已自动更正某些内容,而你不想进行该更改,只需单击“撤消”或在键盘上按 CTRL+Z 即可撤消更改。







