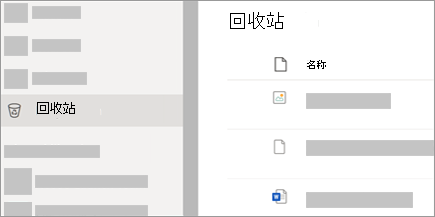你的数据非常重要。 无论是照片、文件、视频、财务数据 —— 在工作场所还是在家里,你的数据可能对生活至关重要。 随着我们的关键数据变得越来越数字化,而纸面上的数据越来越少,可能变得更难保护,但它确实有明显的优势:数字文件可以很容易地复制和恢复。
保护对你重要的东西
我小时候,祖母把重要的家庭照片放在床下的鞋盒里。 如果发生火灾、水灾或其他她必须撤离家中的原因,这是她计划拿走的第一件东西。 那些照片是不可替代的。
我母亲采取了更实际的方法:她把重要的照片复印好,然后把这些复印件寄给她住在不同州的姐姐。 如果这些照片出了什么事,至少她姐姐的复印件应该没事。 那些额外的复印件是备份。
今天,我们有了更简单的方法来保护我们的重要照片,或任何其他类型的文件,不丢失或损坏:我们可以简单地制作多个数字副本。
3-2-1 规则
在数据存储方面,一条众所周知的指导原则是“3-2-1 规则”。 它表示你应该始终:
-
至少拥有 3 份重要文件的副本
-
在至少 2 种媒体上
-
其中至少有 1 个位于其他物理位置
当你至少有 3 个重要文件的副本时,如果其中 1 个副本丢失或损坏,您应该能够轻松地从另 2 个副本中的一个进行恢复。 即使在 2 份复印件损坏的不太可能的情况下,第 3 份仍然是好的。
3 个复印件都不在同一种媒体上可以防止介质过时(有人记得 ZIP 驱动器吗?) 或无法访问。
在其他地方至少有 1 个备份副本(我们称之为“地域冗余”)可以保护你免受自然灾害或盗窃破坏所有文件副本的可能性。 当妈妈把她的照片副本寄给她的妹妹时,那是地理冗余。 两地同时发生不幸的几率很低。
新式云存储空间
如今,即使家庭用户将文件存储在云服务(如 OneDrive )上,保护文件也容易得多。 这有三个主要优势:
-
根据定义,云存储空间位于异地。 如果设备发生某种情况,甚至发生本地自然灾害时,你的文件不会丢失,因为它们存储在其他位置。
-
其中大多数服务都可以自动将这些文件的副本同步到本地设备;一步提供文件的两个副本。
-
大多数这些服务都会保存文件的多个副本和多个版本。 即使文件以某种方式从云服务中删除,你也可以恢复它。
在本文中,我们将介绍如何使用 OneDrive 备份文件,并在必要时还原文件。
第 1 步 - 你需要保护什么?
第一步是查看并确保你知道哪些数据需要备份。 你可能有照片、文件和文档、扫描或下载的文件、视频等。 当你列出需要保护的东西时,这里还有几个需要考虑的问题:
-
是否在默认文件夹之外的其他文件夹中有你可能忽略的文件?
-
你有文件存储在多个设备上(手机、平板电脑、家庭成员的电话或笔记本电脑,也许是随机的 USB 设备)吗?
确定要保护的所有文件后,就可以保护它们了。
第 2 步 - 同步到云
在此步骤中,我们将讨论如何将重要数据存储在 OneDrive 上。 存储在 OneDrive 上的文件可以与他人共享(如果你愿意),但默认情况下,它们只能由你访问。
注意: 无需订阅,最多可以保存 5 GB 的文件以 OneDrive 。 如果需要节省更多, 请考虑使用 Microsoft 365 订阅;这为你提供了高达 1 TB 的 OneDrive 存储空间,以及许多其他出色的工具。
OneDrive 内置于 Windows 8.1 和 Windows 10 中,因此无需安装任何内容。
首先,让我们将默认文件夹 (桌面、文档和图片) 同步到OneDrive 。
-
右键单击系统托盘上的白色或蓝色云图标。
-
选择 “帮助 & 设置 >设置”,然后选择 “备份 > 管理备份”。
-
确保选择了要备份的文件夹,然后选择“开始备份”。
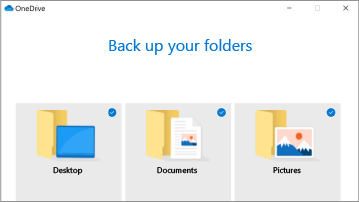
此时,可以关闭“ OneDrive ”对话框,或选择“视图”以watch文件同步。
有关此内容的详细信息,请参阅:使用 OneDrive 备份文档、图片和桌面文件夹。
接下来,如果此设备上存在需要保护的文件,这些文件不在桌面、文档或图片文件夹 (或其中一个) 的子文件夹中,则需要将这些文件移动到 OneDrive 。
-
单击“ 开始”。
-
查找 OneDrive 应用并将其打开。
-
找到要移动到 OneDrive 的文件夹,并将其移动到 OneDrive 文件夹
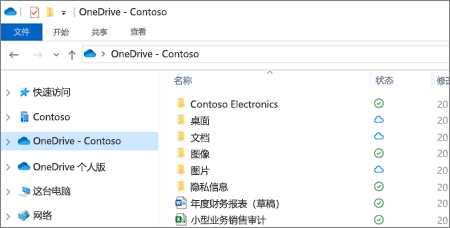
-
对要备份的所有单个文件执行相同的操作。 将它们移动到 OneDrive 中的文件夹,或在 OneDrive 中为它们创建新文件夹并将其移动到其中。 OneDrive 应用会自动将文件同步到 OneDrive 云存储,并将它们的副本保留在本地驱动器上。 每当对本地计算机上的这些文件或OneDrive 副本进行任何更改时,这些更改将自动同步到其他位置。
提示: 如有需要,这是重新组织这些文件夹的机会。 可以在 OneDrive 中创建新文件夹,并将文件移动到最适合你的任何文件夹中。
在 Mac 上,需要安装 OneDrive 应用(如果尚未安装)。 可从此处免费下载:OneDrive (Mac 版)。 如果已在 Mac 上运行 OneDrive ,则可以跳到有关移动文件的部分。
注意: 截至 2019 年 2 月 1 日,OneDrive 仅支持Mac OS 10.12 或更新版本上的新安装。 有关详细信息,请参阅 OneDrive 终止支持通知
下载并安装后,需要登录到该应用。 完成后,是时候开始备份了。
有关在 Mac 上安装或设置 OneDrive 应用的详细信息,请参阅:将文件与 Mac OS X 上的 OneDrive 同步
将文件移动到 OneDrive
使用 Finder 应用,将要备份的任何文件夹或文件移动到 OneDrive 位置。 如果要在 OneDrive 中创建任何新文件夹,或更改文件的组织方式,这是执行此操作的好时机。
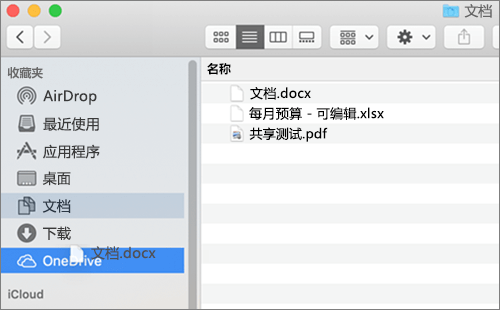
移动文件或文件夹后, OneDrive 应用将开始将它们的副本同步到后台 OneDrive 云存储,并从现在起保持安全同步。
iOS 上的第一步是安装 OneDrive 应用,你可以从 Apple iTunes 商店免费下载该应用。 安装完成后,使用 Microsoft 帐户登录,就可以上载要备份到设备上的任何文件或文件夹。
-
在 OneDrive 应用中,点击屏幕顶部的

-
然后点击以拍摄照片、扫描文档、创建文件夹或上载文件或照片。
为了安全地备份可能随 iOS 设备拍摄的任何照片或视频,请考虑让 OneDrive 应用自动上传它们。 有关如何执行此操作的详细信息,请参阅:在 iOS 上使用 OneDrive 自动保存照片和视频。
有关在 iOS 上使用 OneDrive 的详细信息,请参阅:在 iOS 中手动将文件或照片上传到 OneDrive
Android 上的第一步是安装 OneDrive 应用,你可以从 Google Play 商店免费下载该应用。 安装完成后,使用 Microsoft 帐户登录,就可以上载要备份到设备上的任何文件或文件夹。
-
在 OneDrive 应用中,点击屏幕顶部的

-
然后点击以拍摄照片、扫描文档、创建文件夹或上载文件或照片。
若要安全地备份可能随 Android 设备拍摄的任何照片或视频,请考虑让 OneDrive 应用自动上传它们。 有关如何执行此操作的详细信息,请参阅:在 Android 上使用 OneDrive 自动保存照片和视频。
有关在 Android 上使用 OneDrive 的详细信息,请参阅:使用 OneDrive for Android 手动上传文件或照片
移动文件夹和文件后,请确保创建的任何新文件或文件夹也位于 OneDrive 中,以便自动备份它们。 默认情况下,Microsoft Office 通过在 OneDrive 上存储文件来简化操作。
提示: OneDrive 允许你选择哪些文件夹将同步到本地设备,哪些文件夹将存储在云中,并且仅在你请求特定文件时才会下载。 如果你的设备上有足够的存储空间,我们建议将所有文件同步到本地设备,以便拥有这些文件的额外副本。 请记住:3-2-1。
在 OneDrive 存储文件还有一个额外的好处 - 你可以从任何设备访问它们,无论在连接到 Internet 的任何位置!
如果文件丢失或损坏,可将它们复原。
如果一个或多个文件因人为错误或恶意软件 OneDrive 丢失、意外删除、损坏或更改,则可以轻松还原最后一个正确副本。
如果文件被删除
有关从 OneDrive 还原已删除的文件或文件夹的详细信息,请参阅:在 OneDrive 中还原已删除的文件或文件夹
如果文件损坏
OneDrive 个人版将存储文件的最后 25 个版本。 如果有人或其他人对你的文件进行了更改,而你希望恢复该文件的早期版本,请执行以下步骤:
-
选择要还原的文件,然后选择 “版本历史记录”。

注意: 如果文件没有任何以前的版本,那么版本历史记录按钮将不会出现。
-
选择要还原的文件版本,然后选择“还原”。
有关详细信息,请参阅:还原 OneDrive 中存储的文件的早期版本。
第 3 步 - 测试备份!
无论使用什么方法备份文件,我们都不能忘记的关键步骤是进行测试,以确保备份正确,并且我们知道如何从中恢复。 当你遇到真正的紧急情况时,你不希望备份工作不正常,或者恢复文件不顺利。 幸运的是,有一种安全且简单的方法来测试备份。
-
创建测试文件。 它可以是任何类型的文件;Word 文档、文本文件,甚至是照片或绘图。 只要不是重要文件。 将其存储在备份的重要文件所在的文件夹中。
-
让它和重要文件一起备份。
-
定期 - 每季度一次,或者一年两次 - 删除测试文件。
-
然后…试着从备份中恢复。
如果能够成功地恢复测试文件,那么你就可以确信文件正在备份,并且知道如何恢复它们。 如果不能,那么你就知道在真正的问题发生之前你需要解决的问题。