可以使用邮件合并创建和发送批量邮件,并创建信封和标签。 邮寄列表是邮件合并的数据源。 Word 从邮寄列表中拉取信息并将其插入邮件合并文档。
排序收件人列表
可通过多种方法对收件人列表进行排序。 下面的步骤仅提供可以做什么来对记录进行排序的示例。
-
选择“ 排序记录 ”框向下箭头,在 Excel 邮件列表中选择要按其排序的列名称,然后选择 “升序 ”或“ 降序 ”作为排序顺序。
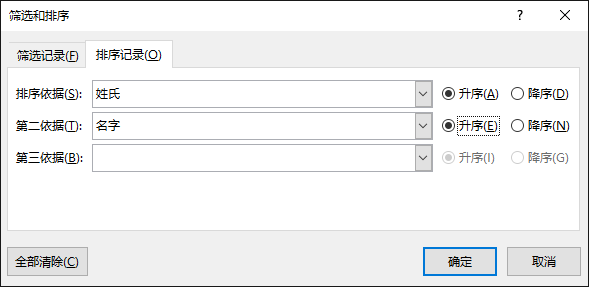
-
(可选) 选择“ 然后依据 ”框向下箭头,选择要排序的第二列的名称,然后选择 “升序 ”或“ 降序 ”作为排序顺序。
-
(可选) 如果需要添加另一列名称进行排序,请重复步骤 2。
-
选择“确定”并查看排序结果。
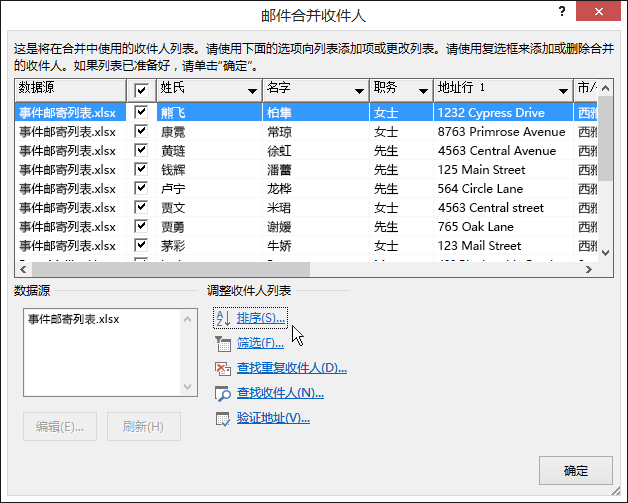
注意: 收件人列表现在按字母顺序升序排序。
另请参阅
观看 将邮件合并提升到下一个级别 - 免费培训视频。
在某些情况下,可能不想使用邮件合并收件人列表中的所有信息。 可以选择列表中的某些人,也可以对数据进行排序和筛选,以便在邮件合并中只包含所需的内容。
对列表进行排序以查找组
你可以对收件人列表进行排序,以便以某种方式对信息进行分组。
-
选择“ 邮件 >筛选收件人”。
-
选择“ 排序记录 ”> “排序依据”,然后选择要排序依据的字段名称。
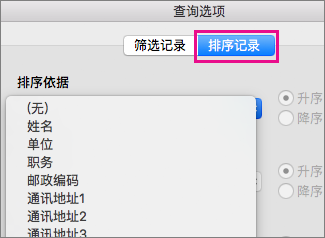
若要按多个字段排序,请选择“ Then By”,然后选择要按其排序的其他字段。
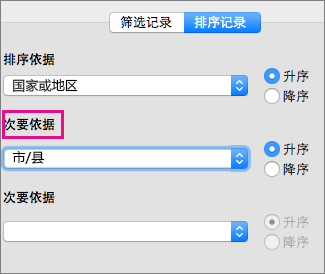
-
按所需的方式对所有字段进行排序后,请单击“确定”。







