可以更改照片的轮廓以使其成为形状 (例如 Word 、 PowerPoint 、 Outlook 或 Excel 中) 的圆形或圆形矩形。 这是使用裁剪 形状 选项通过功能区上的裁剪工具完成的:

可以将图像裁剪为形状,也可以从形状开始并向其添加图像。
将图像裁剪为形状
可以通过裁剪为特定形状来轻松更改图片的形状。 执行此操作时,将自动剪裁图片以填充所选形状的几何图形,同时保持其比例。
提示: 如果要将同一图片裁剪为多个形状,请创建图片的副本,然后分别裁剪为所需的形状。

-
使用 “插入 > 图片 ”将图像添加到 Microsoft 365 文件 (,例如 Word 文档、 PowerPoint 演示文稿或) Outlook 电子邮件。
-
选择 () 的图片。 你可以一次多选和裁剪多个图片,但必须将它们全部裁剪为同一形状。
警告: 在Word 中进行多裁剪可能很困难,因为不能多选具有默认“ 内联与文本 ”布局选项的图片。
-
在功能区中,转到 “图片工具 > 格式”。 然后,在 “大小 ”组中,选择“ 裁剪 ”下的箭头以打开选项菜单。
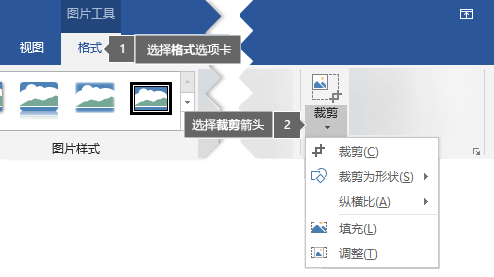
-
选择“ 裁剪为形状”,然后选择预期的裁剪形状。
该形状会立刻应用于图像。
-
若要更改形状中适合的图片量,请使用“裁剪>填充”或 “裁剪>拟合度”。
-
填补 用图片填充整个形状。 图片的某些外部边缘可能会裁剪掉。 形状的边距处不会有任何空白空间。
-
Fit 使整个图片适合形状,同时保持图片的原始纵横比。 形状的边距处可能有一些空白空间。
选择其中任一选项时,图片的边缘和角落上会显示黑色裁剪手柄。
-
-
若要调整图片在框架中的位置,请选择图片并根据需要拖动它。 如果需要,这可以帮助你在形状中居中最重要的图片部分。
-
若要裁剪图像的边距,请拖动黑色裁剪手柄,如下所示:
描述
操作
裁剪某一侧
向内拖动 侧 边裁剪手柄。
同时裁剪相邻的两边
向内拖动 边角 裁剪手柄。
同时等量裁剪平行的两条边
按住 Ctrl ,同时向内拖动 侧 边裁剪手柄。
-
完成后,单击“ 裁剪 ”按钮。
从形状开始并向其添加图像
可以将图片添加为形状的填充,然后选择性地编辑或裁剪形状。
将图片添加到形状
-
向文档添加形状 (请参阅 添加形状 了解说明)
-
单击/选择形状。
-
在功能区中,转到“绘图工具 > 格式”。 在“ 形状样式” 组中,选择“ 形状填充 > 图片”。
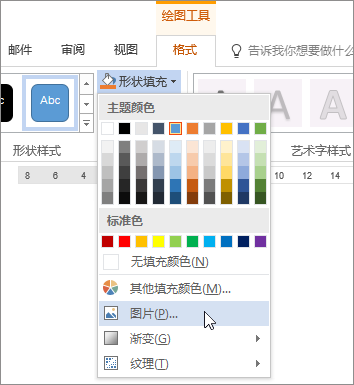
-
选择要 (的图片类型,例如 “从文件” 或 “联机图片) ”。
-
导航到所需的图片并插入。
调整形状大小
如果要保持填充形状基本格式而更改其尺寸,请选中它并拖动任意尺寸控点。
选择图片适应形状的方式
也许图片倾斜、切断或未按所需方式填充形状。 使用“裁剪”菜单上的“适合”和“填充”工具微调图片。
-
单击使用“形状填充”>“图片”创建的形状。
-
单击“图片工具”>“格式”,并在“大小”组中单击“裁剪”下方的箭头。 会显示菜单,展示裁剪选项。
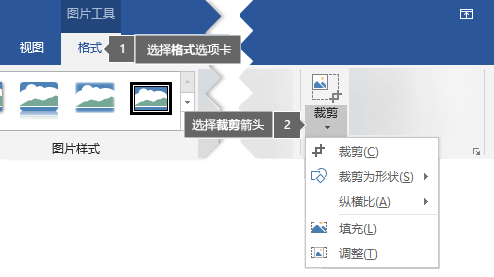
-
如果希望图片尽可能多地适合形状,请选择“ 适合 ”;将保留原始图片纵横比,但形状内部可能有空白。
-
选择“填充”将形状置于图片边界内,裁剪掉形状外的全部内容。 可以拖动图片来更改图片在形状中显示的内容。
-
-
如果需要,可以使用裁剪手柄调整裁剪区域,如 裁剪图片中所述。
-
完成后,按 Esc 或单击文档中图片外部的任意位置。
使用“编辑顶点”编辑或裁剪形状
虽然裁剪工具不适用于形状,但你可以使用 编辑点 工具自定义形状。
-
选择要编辑的形状。
-
单击“ 形状格式”,然后在“ 插入形状” 组中,选择“编辑形状

-
拖动形状的顶点(显示为形状外围的黑点),直至显示为所需的形状。
-
若要删除顶点,请按住 Ctrl 并单击它。 若要添加顶点,请在单击形状的外围没有顶点的任意位置时按住 Ctrl 。
另请参阅
如果要更改照片的轮廓,使其形状 (如圆形或圆形矩形) ,请使用功能区上的裁剪工具 
可以在 Word 、 PowerPoint 或 Excel 中裁剪为形状。
裁剪为特定形状
将图片裁剪为特定形状,以快速更改其形状。 会保持比例自动裁剪图片以填充选定形状的几何图形。
如果要将同一张图片裁剪成多个形状,请复制图片并分别将其裁剪为所需的形状。
-
使用“插入”>“图片”,将图像添加到 Office 文件(例如 Word 文件、PowerPoint 演示文稿或 Excel 工作簿)。
-
在您的文件中,选择要裁剪的图片。
-
在“图片格式”选项卡上,单击“裁剪”旁边的箭头。
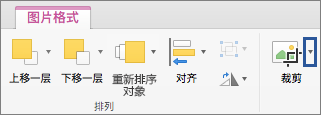
(如果未显示“图片格式”选项卡,请确保已选中图片(不是形状)。)
-
指向“裁剪为形状”,然后单击要裁剪成的形状。
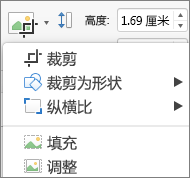
该形状会立刻应用于图像。
-
如果想调整形状,请再次单击功能区上的“裁剪”按钮。
图片的边缘和四角处会显示黑色裁剪图柄。
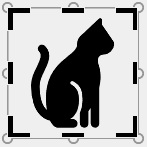
-
通过向内拖动任何裁剪句柄来裁剪图像。 如果拖动其中一个角柄,它会同时裁剪两个相邻的侧面。
通过裁剪来适应或填充形状
将图片添加到形状后,可以使用 “调整 和 填充 ”工具进行微调,选择图片在形状中的拟合方式。
-
在您的文件中,选择要放在形状中的图片。
-
在“图片格式”选项卡上,单击“裁剪”旁边的箭头。
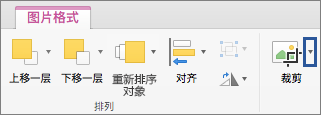
如果看不到“图片格式”选项卡,请确保已选中图片(而不是形状)。
-
单击“填充”或“调整”,然后在图片外单击。
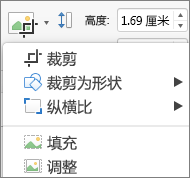
选项
说明
填充
这将删除 (或“裁剪”) 图片的一部分。 图片将填充整个形状。
Fit
这使得整个图片适合形状。 图片原始纵横比保持不变,但形状中可能有空区域。
你使用的是哪个应用?
Word |幻灯片
Word:在形状中调整图片
Word 网页版 没有桌面应用具有的“裁剪到形状”功能。 但是,你仍然可以使用快速 图片样式 将一些基本形状应用于图片。
-
在文档中插入图像。 (选择“ 插入>图片”,然后导航到要使用的图片。)
-
在画布上选中图像后,选择功能区上的“ 图片 ”选项卡,然后转到“ 图片样式” 库。
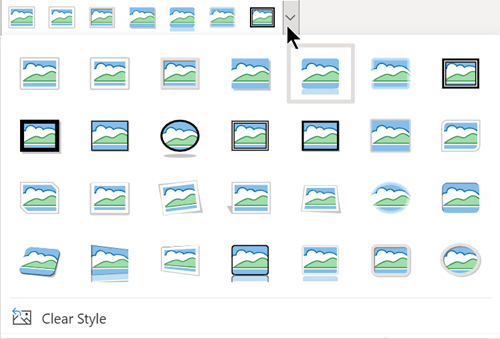
-
选择一个形状以将其应用于图片。
-
应用形状后,可以根据需要调整其大小。
PowerPoint:将图片裁剪为形状
-
选择幻灯片上的图片以裁剪为形状。
-
在“图片”选项卡上的右端,选择“裁剪”旁边的箭头。
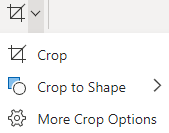
提示: 如果未看到“图片 ”选项卡,请确保已选择图片。
-
选择“ 裁剪为形状”,然后选择要应用于图片边框的形状。
-
若要选择性地剪裁图片的边距,请再次选择“ 裁剪 ”,然后根据需要向内拖动手柄

-
若要保存更改,请再次选择“ 裁剪 ”按钮,或按 Esc。







