管理良好的项目通常涉及将项目与早期版本的项目进行比较。 这是跟踪项目的关键部分。
但是,在开始跟踪 日程安排 之前,需要设置基线,以便稍后可以在项目中将其与最新计划进行比较。 随着项目的进行,你可能还需要定期保存 中期计划 。
注意: 若要在 企业项目 中设置或更新基线或临时计划,必须连接到 Microsoft Project Server,并且必须具有必要的权限。 有关权限设置的详细信息,请与服务器联系 管理员 。
你想做什么?
详细了解基线和临时计划
比较基准计划和中期计划相似,因为它们将当前日期与早期日期进行比较。 但它们有重要的差异,你想得到直截了当。
基线
基线是一组近 20 个主要参考点, (五个类别:开始日期、完成日期、工期、 工时 和 成本 估计) ,可以在完成和优化计划时设置以记录原始项目计划。 随着项目的进行,你可以为每个项目设置其他基线 (总共 11 个,) 以帮助衡量计划中的变化。 例如,如果项目有多个阶段,则可以在每个阶段结束时保存单独的基线,以将计划值与实际数据进行比较。
由于基线提供了比较 实际 项目进度的参考点,因此基线应包括任务工期、开始和完成日期、成本以及要监视的其他项目变量的最佳估计值。 基线可能还表示项目的合同义务。 与当前数据一致不同的基线信息可能表明原始计划不再准确,可能是因为范围需要评审或项目性质已更改。 如果项目 利益干系人 同意差异是有保证的,则可以在项目期间随时修改或修改基线。 你可能会发现,设置多个基线对于长期项目或由于计划任务或成本的重大更改而使基线变得无关的项目特别有用。
临时计划
另一方面,临时计划是在项目开始后保存的一组当前项目数据,可以与基线进行比较以评估项目进度。 临时计划仅保存两种类型的信息:
-
当前开始日期
-
当前完成日期
最多可为项目设置 10 个临时计划。 如果需要在规划阶段保留大量项目数据的记录,最好设置多个基线,而不是使用临时计划。 例如,你可能希望在每个主要计划 里程碑 设置基线。 然后,如果只需要在项目开始后保存任务开始日期和完成日期,可以设置多个临时计划。 例如,你可能希望每月或每季度设置一个临时计划。
设置基线
-
在“视图”选项卡上的“任务视图”组中,单击“甘特图”。

-
如果要为特定任务设置基线,请选择要包含在基线计划中的任务,包括子任务和摘要任务。 (如果要为整个项目设置基线,请跳过此步骤。)
提示: 若要选择相邻的任务,请按住 Shift,然后单击所需的第一个和最后一个任务。 若要选择不相邻的任务,请按住 Ctrl,然后单击所需的每个任务。 一次最多可以选择 10 个任务。
-
单击“ 项目 ”选项卡。 在 “计划” 组中,指向 “设置基线”,然后单击“ 设置基线”。
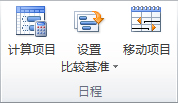
-
单击“ 设置基线”,然后选择要设置的基线。
-
在“ For”下,执行下列操作之一:
-
若要设置项目中所有数据的基线,请单击“ 整个项目”。
-
若要仅为在甘特图视图中选择的任务设置基线,请单击“ 所选任务”。
-
-
在“ 汇总基线”下,选择要如何汇总基线数据:
-
对所有摘要任务 如果要将所选任务的更新基线数据汇总到相应的摘要任务,请选择此检查框。 否则,摘要任务的基线数据可能无法准确反映子任务的基线数据。
-
从子任务到所选摘要任务 () 如果希望更新所选摘要任务的基线数据以反映删除的子任务和之前保存基线值的添加任务,请选择此检查框。
注意: 如果同时选择了子任务及其摘要任务,请选择两个检查框。
-
设置临时计划
-
单击“ 项目 ”选项卡。 在 “计划” 组中,指向 “设置基线”,然后单击“ 设置基线”。
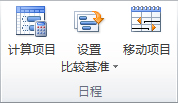
-
单击“ 设置临时计划”。
-
在“ 复制 ”框中,单击要保存的开始和完成值或基线值。 (当前开始和完成时间以及基线值未编号。)
-
在“ 到 ”框中,单击要将值复制到其中的临时计划的名称。
临时计划存储在“开始”和“完成”字段中。注意: 如果在“ 复制 ”框中选择一个基线,在“ 进” 框中选择另一个基线,则会保存一个基线,而不是一个临时计划。 将复制所有基线数据。 如果在“ 复制 ”框中选择了一个比较基准,并在“ 进入 ”框中选择了“开始和完成”临时计划,则只会将基线中的开始日期和完成日期复制到临时计划。
-
单击“整个项目”或“所选任务”以保存所需的计划部分。
更新基线或临时计划
如果在设置基线或临时计划后对初始计划进行了更改,则可以更新保存的数据。
提示: 如果在项目进行期间对计划进行了更改,你可能会发现保存第二组基线或临时数据(而不是更新现有已保存的数据)会有所帮助。
-
在“视图”选项卡上的“任务视图”组中,单击“甘特图”。

-
在“ 任务名称” 字段中,选择要更新的基线或临时数据的任务,包括子任务和摘要任务。 (如果要更新整个项目的基线或临时数据,请跳过此步骤。)
提示: 若要选择相邻的任务,请按住 Shift,然后单击所需的第一个和最后一个任务。 若要选择不相邻的任务,请按住 Ctrl,然后单击所需的每个任务。 一次最多可以选择 10 个任务。
-
单击“ 项目 ”选项卡。 在 “计划” 组中,指向 “设置基线”,然后单击“ 设置基线”。
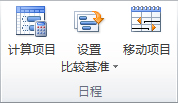
-
执行下列操作之一:
-
如果要更新基线,请单击“ 设置基线”,然后选择要更新的基线。
-
如果要更新临时计划,请单击“ 设置临时计划”。 在 “复制” 列表中,选择要复制的数据。 在“ 进入 ”列表中,单击要更新的临时计划。
-
-
在“ For”下,执行下列操作之一:
-
若要更新整个项目的基线或临时数据,请单击“ 整个项目”。
-
若要仅更新在甘特图视图中选择的任务的基线或临时数据,请单击“ 所选任务”。
-
-
在“ 汇总基线”下,选择更新的基线数据的汇总方式:
-
对所有摘要任务 如果要将所选任务的更新基线数据汇总到相应的摘要任务,请选择此检查框。 否则,摘要任务的基线数据可能无法准确反映子任务的基线数据。
-
从子任务到所选摘要任务 () 如果希望更新所选摘要任务的基线数据以反映先前保存基线值的子任务的删除和添加的任务,请选择此检查框。
注意: 如果同时选择了子任务及其摘要任务,请选择两个检查框。
-
-
单击“确定”。
-
当系统提示覆盖现有已保存的数据时,单击“ 是”。
分析基线和临时数据
设置基线或临时数据后,可以将其与计划数据和实际数据进行比较,以查看项目如何根据初始目标进行跟踪。
查看项目基线信息
为整个项目设置基线后,可以并排查看基线数据与当前计划数据、实际数据和方差。
-
在“ 项目 ”选项卡上的 “属性” 组中,单击“ 项目信息”。
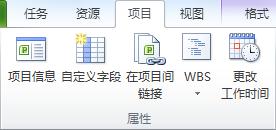
-
单击“ 统计信息”。
比较基线和计划信息
可以通过以下两种方式之一比较基线和计划信息:
-
若要在工作表视图中查看差异信息,请单击“ 视图 ”选项卡。 在 “数据 ”组中,单击“ 表”,然后单击“ 方差”。
-
若要以图形方式查看方差信息,请单击“ 视图 ”选项卡。 在 “任务视图 ”组中,单击“ 甘特图”,然后单击“ 跟踪甘特图”。
“差异”表显示计划信息和基线信息的开始日期和完成日期,通过将预测与项目实际进度 (实际) 进行比较,可以评估项目进度 (基线) 的预测。

如果项目中的方差未显示预期的值,则有以下几种可能的解释:
-
你可能尚未设置基线。 方差是与字段的实际值相比的基线值。 如果没有基线,Project 会通过对基线字段使用 0 值来计算此差异,从而产生与计划字段本身一样大的方差。 例如,假设任务的计划成本为 60 美元。 如果未设置基线,则比较基准成本为 $0。 因此 ,“成本差异 ”字段显示 60 美元。
-
你可能已设置多个基线,但 Project 仅使用初始基线值 (即 比较基准 字段的值,而不是在计算方差时) 比较基准 1 到 Baseline10 的值。 在这种情况下,你可能会在方差字段中看到信息,但信息可能看起来已过时,并且可能太大。
-
你可能已向项目添加新任务,但未将其添加到基线计划。 在这种情况下,你可能会看到等于计划值的方差。
-
你可能没有为已完成或正在进行的任务更新实际值。 在这种情况下,差异可能等于计划值,否则大于预期值。
-
你可能已添加新任务或分配的资源,然后设置了基线计划,但摘要任务的基线信息尚未更新。 在这种情况下,会显示单个任务的准确方差值,但不显示摘要任务。
比较多个基线
如果要在规划阶段保留大量项目数据的记录,可能需要设置多个基线,因为基线存储的值比临时计划要多。 若要查看跨多个基线的跟踪信息,请使用“多个基线甘特图”视图。
-
在“视图”选项卡上的“任务视图”组中,单击“甘特图”。

-
单击“ 更多视图”。
-
在“ 更多视图 ”对话框中,选择“ 多个基线甘特”,然后单击“ 应用”。
注意: 默认情况下,“多基线甘特图”视图显示前三个基线, (比较基准、比较基准 1 和比较基准 2) 。 若要显示其他基线,请修改甘特图上的条形图样式。
注意: 某些情况下,您可能不具备为项目设置比较基准的权限。 如果您正在使用典型权限管理,则管理员可以选择是否允许用户保存受保护和/或已撤销保护的比较基准。 如果不具备设置比较基准的权限,您在单击“设置比较基准”时会显示错误消息。
要为你的项目设置比较基准,请执行以下操作:
-
转到“快速启动”中的“计划”,然后在“任务”选项卡上的“编辑”组中,单击“设置基线”,然后单击要用于当前项目数据的编号基线。 你最多可以保存 11 个不同的比较基准数据集,包括未编号的“比较基准”。
提示: 保存基线后,保存该基线的日期将包含在基线列表中,你可以在设置基线时从该列表中进行选择。 这可以帮助你选择要使用的编号基线,并且是记住上次捕获项目数据的基线时的一个很好的参考。
您也可以清除您以前设置的比较基准。
要清除项目的比较基准,请执行以下操作:
-
转到“快速启动”中的“日程”,然后在“任务”选项卡上的“编辑”组中,单击“清除比较基准”,然后单击要清除的编号比较基准。







