多维数据集是为按不同维度(时间、地理位置、人口统计信息等)对一个或多个业务性能指标(如净利润或总销售量)进行分析而专门设计的查询结构。 在 Excel 中生成数据透视表或数据透视图的人士常常使用 Analysis Services 多维数据集作为数据源。
MDX 是用于多维数据集的查询语言。 在后台,当您从“数据透视表字段”列表中选择项时,Excel 将使用 MDX 检索字段和数据值。 在从 Analysis Services 多维数据集导入数据时,您还可以手动生成 MDX 查询。
如果在 Power Pivot 中Excel,可以在从 Analysis Services 上运行的多维数据库导入时,使用 MDX 查询设计器生成 MDX Analysis Services。
谁应使用 MDX 查询设计器? 如果您已具有 MDX 专业知识,或者您具有要使用或测试的预定义查询,则 MDX 查询生成器将助您成功。 如果您不是 MDX 专家,则使用 Excel 获取 Analysis Services 数据。 在连接到服务器和数据库时,Excel 显示哪些多维数据集可用,并且导入其所有度量值和维度,这样,您可以使用数据透视表字段列表查询多维数据集的任何部分。
-
打开 Power Pivot 窗口。
-
依次单击“开始”>“获取外部数据”>“从数据库”>“从 Analysis Services 或 Power Pivot”。
-
在表导入向导中,提供 Analysis Services 多维服务器的名称并选择数据库。 单击“下一步”。
-
在“MDX 语句”窗口中粘贴到 MDX 查询中。
-
单击“验证”。
-
如果您遇到错误,请从窗口中清除该查询。
-
单击“设计”打开 MDX 查询设计器,您可以在设计模式或查询模式下运行,具体是哪个模式取决于您的使用目的。 该设计器提供功能列表并显示整个多维数据集结构,以便您可以选择可添加到数据模型的度量值、KPI 和维度。
-
将查询粘贴到查询窗口中。 使用该设计器提供的功能和元数据可重新设计可使用的查询。
-
在查询进行验证时,单击“完成”可检索数据。 数据和元数据将导入到您在 Power Pivot 中查看的数据模型中。 您可能需要创建关系,以便将此数据与模型中的其他表关联起来。 有关详细信息,请参阅在关系图视图中创建关系。
MDX 查询设计器有两种模式:设计模式和查询模式。 每种模式都提供一个“元数据”窗格,从该窗格中可以拖动所选多维数据集的成员,以生成可检索要使用的数据的 MDX 查询。
设计模式下的图形 MDX 查询设计器
编辑 MDX 查询时,图形 MDX 查询设计器将以设计模式打开。
下图列出了设计模式的窗格。
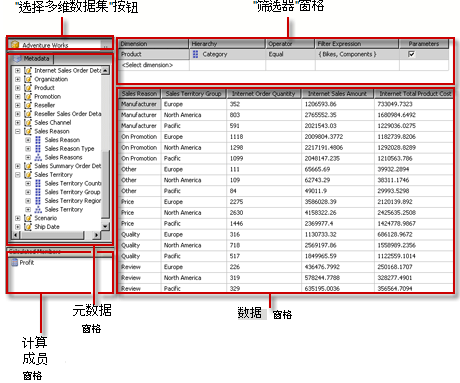
下表列出了查询模式下的窗格:
|
窗格 |
函数 |
|
“选择多维数据集”按钮 (...) |
显示当前选定的多维数据集。 |
|
“元数据”窗格 |
显示在选定多维数据集中定义的度量值、关键绩效指标 (KPI) 和维度的层次列表。 |
|
“计算成员”窗格 |
显示当前定义的可在查询中使用的计算成员。 |
|
“筛选器”窗格 |
用于选择维度和相关的层次结构,以筛选源中的数据并限制返回的数据。 |
|
“数据”窗格 |
在从“元数据”窗格和“计算成员”窗格拖动项目时,显示结果集的列标题。 如果选中“自动执行”按钮,则可自动更新结果集。 |
可以将“元数据”窗格中的维度、度量值和 KPI 以及“计算成员”窗格中的计算成员拖至“数据”窗格。 在“筛选器”窗格中,您可以选择维度和相关的层次结构,并设置筛选器表达式以限制可用于查询的数据。 如果选中工具栏上的“自动执行”(

在此模式下创建 MDX 查询时,下面的附加属性将会自动包含到查询中:
成员属性 MEMBER_CAPTION、MEMBER_UNIQUE_NAME
单元格属性 VALUE、BACK_COLOR、FORE_COLOR、FORMATTED_VALUE、FORMAT_STRING、FONT_NAME、FONT_SIZE、FONT_FLAGS
若要指定您自己的附加属性,则必须在查询模式下手动编辑 MDX 查询。
不支持从 .mdx 查询文件进行导入。
设计模式下的图形 MDX 查询设计器工具栏
查询设计器工具栏提供了可以帮助您使用图形界面来设计 MDX 查询的按钮。 下表列出了这些按钮及其功能。
|
按钮 |
说明 |
|
编辑为文本 |
不可用于此数据源类型。 |
|
导入 |
从文件系统中的报表定义 (.rdl) 文件导入现有查询。 |
|
|
切换到命令类型 MDX。 |
|
|
刷新数据源的元数据。 |
|
|
显示“计算成员生成器”对话框。 |
|
|
在“数据”窗格中的显示或不显示空单元格之间切换。 (这等同于在 MDX 中使用 NON EMPTY 子句)。 |
|
|
在每次进行更改时自动运行查询并显示结果。 结果将显示在“数据”窗格中。 |
|
|
在“数据”窗格中显示聚合。 |
|
|
通过查询在“数据”窗格中删除选定列。 |
|
|
显示“查询参数”对话框。 指定查询参数的值时,会自动创建一个同名参数。 |
|
|
准备查询。 |
|
|
运行查询并在“数据”窗格中显示结果。 |
|
|
取消查询。 |
|
|
在设计模式和查询模式之间切换。 |
查询模式下的图形 MDX 查询设计器
若要将图形查询设计器更改为“查询”模式,请单击工具栏上的“设计模式”按钮。
下图列出了查询模式的窗格。
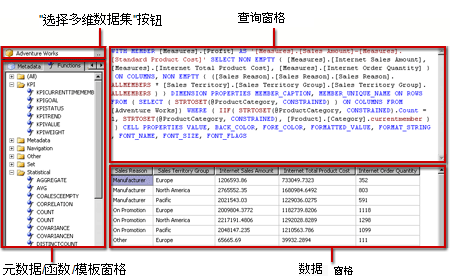
下表列出了查询模式下的窗格:
|
窗格 |
函数 |
|
“选择多维数据集”按钮 (...) |
显示当前选定的多维数据集。 |
|
元数据/函数/模板窗格 |
显示在选定多维数据集中定义的度量值、KPI 和维度的层次列表。 |
|
“查询”窗格 |
显示查询文本。 |
|
“结果”窗格 |
显示运行查询的结果。 |
“元数据”窗格会显示“元数据”选项卡、“函数”选项卡和“模板”选项卡。 通过“元数据”选项卡,可将维度、层次结构、KPI 和度量值拖到“MDX 查询”窗格中。 通过“函数”选项卡,可将函数拖到“MDX 查询”窗格中。 通过“模板”选项卡,可将 MDX 模板添加到“MDX 查询”窗格中。 执行查询时,“结果”窗格将显示 MDX 查询的结果。
您可以扩展设计模式下生成的默认 MDX 查询,以包含附加成员属性和单元属性。 运行查询时,这些值不会显示在结果集中。 不过,这些值会随同数据集字段集合传递回来,并且您可以使用这些值。
查询模式下的图形查询设计器工具栏
查询设计器工具栏提供了可以帮助您使用图形界面来设计 MDX 查询的按钮。
工具栏按钮在设计模式和查询模式下是相同的,但是下列按钮在查询模式下不可用:
-
编辑为文本
-
添加计算成员 (

-
显示空单元 (

-
自动执行 (

-
显示聚合(















