如果不想同时显示 PowerPoint 幻灯片的所有元素,可以创建 生成幻灯片。 这种类型的幻灯片可帮助你从一个点过渡到另一个点,从而为演示文稿添加有效的流程。 若要在 PowerPoint 中创建生成幻灯片,请向幻灯片的每个部分添加 入口动画效果 。
在本文中:
向每个元素添加动画
-
选择要首先显示的幻灯片中的文本或对象。
-
单击“ 动画 ”> 添加动画。

-
单击列出的 入口效果 之一,或单击“ 更多入口效果 ”查看更多效果选项。
提示: 还可以从“动画”选项卡的图标列表中选择一个入口效果。
-
对每个对象重复此过程,其顺序是希望每个对象出现的顺序。
注意: 默认情况下, PowerPoint 设置入口效果以与添加效果相同的顺序播放。 动画生成幻灯片在幻灯片放映中打开后,单击该幻灯片以显示具有入口效果的第一个对象。 每次后续单击都会按指定的顺序显示下一个对象。
更新动画
可以在生成幻灯片中查看或编辑对象的顺序。 使用 动画窗格 更新设置。
-
单击“ 动画 > 动画窗格”。 这会打开幻灯片右侧的 动画窗格 。

-
选择其中一个幻灯片对象。
-
若要更改动画的顺序,请单击 动画窗格顶部的向上或向下箭头。
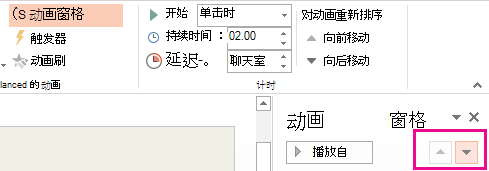
提示: 若要更改顺序,还可以将项拖动到列表中的其他位置。
-
若要更新 “效果选项”,请单击图标旁边的箭头。
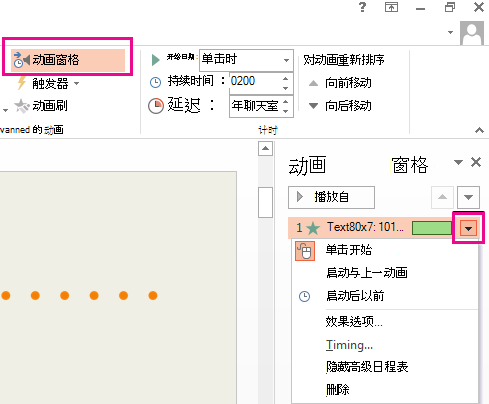
提示: 还可以右键单击该项以访问 “效果选项”。







